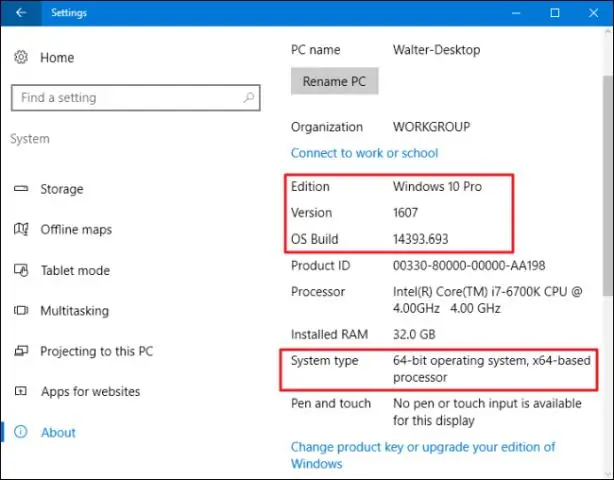
2025 Autor: Lynn Donovan | [email protected]. Naposledy změněno: 2025-01-22 17:20
Jak obnovit předchozí verze souborů v systému Windows 10
- Otevřete Průzkumník souborů.
- Přejděte k souboru nebo složce, jejíž předchozí verze chtěl bys obnovit .
- Klikněte pravým tlačítkem na složku a vyberte Předchozí verze z kontextové nabídky.
- V "Soubor verze " seznamu, vyberte a verze chtěl bys obnovit .
- Rychle obnovit a předchozí verze , klikněte na Obnovit knoflík.
Podobně, jak se vrátím k předchozí verzi Windows 10?
Na jít zpět do an dříve stavět z Windows 10 , otevřete nabídku Start > Nastavení > Aktualizace a zabezpečení > Obnovení. Zde uvidíte Vraťte se do an dříve stavební část s a Dostat tlačítko start. Klikněte na to. Proces vrácení vašeho Windows 10 zpět začne.
Kromě toho, jak dlouho trvá obnovení předchozí verze systému Windows 10? To bude trvat asi 15-20 minut obnovit vaše předchozí verze systému Windows . The konkrétní čas by měl závisí na vašem počítači. Musíte počkat do a proces je dokončeno.
Kromě toho, jak se vrátím k předchozí verzi systému Windows?
Chcete-li se vrátit k předchozí verzi systému Windows, proveďte následující kroky:
- Klikněte na Start a zadejte „obnovení“.
- Vyberte Možnosti obnovení (Nastavení systému).
- V části Obnovení vyberte možnost Přejít zpět do systému Windows [X], kde [X] je předchozí verze systému Windows.
- Vyberte důvod návratu a klikněte na Další.
Jak provedu obnovení systému?
Jak obnovit systém do dřívějšího bodu
- Uložte všechny soubory. Operace Obnovení systému restartuje počítač.
- Z nabídky tlačítka Start vyberte Všechny programy→ Příslušenství→ Systémové nástroje→ Obnovení systému.
- V systému Windows Vista klepněte na tlačítko Pokračovat nebo zadejte heslo správce.
- Klepněte na tlačítko Další.
- Vyberte správné datum obnovení.
Doporučuje:
Jak obnovím a obnovím databázi Postgres?

Pokud vytvoříte zálohu pomocí pg_dump, můžete ji snadno obnovit následujícím způsobem: Otevřete okno příkazového řádku. Přejděte do složky Postgres bin. Například: cd 'C:ProgramFilesPostgreSQL9.5in' Zadejte příkaz pro obnovení databáze. Zadejte heslo pro uživatele Postgres. Zkontrolujte proces obnovy
Jak dlouho trvá obnovení předchozí verze systému Windows?
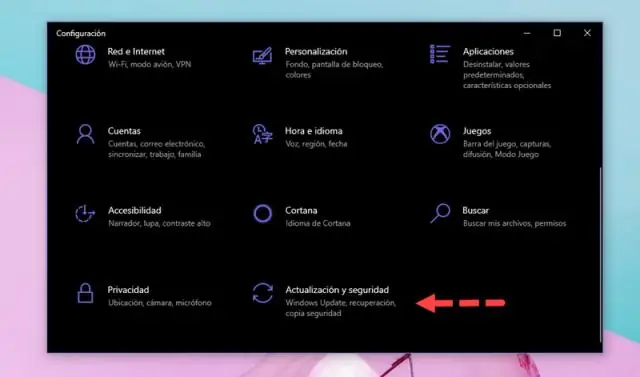
Asi 15-20 minut
Znamená příspěvek předchozí?

Předpona znamenající „za“, „po“, „později“, „následně“, „za“, vyskytující se původně jako vložená slova z latiny (postscript), ale nyní se volně používá při tvorbě složených slov (post-alžbětinská; postfix; postgraduální; postorbitální)
Jak získám předchozí verzi GitHubu?

Jak zkontrolovat předchozí verzi z úložiště GitHub Tím se dostanete do historie odevzdání, která obsahuje všechny předchozí verze úložiště. Dále ze zprávy odevzdání nebo data zjistěte položku, kterou musíte zkontrolovat. Po kliknutí na 'Procházet kód' budete přesměrováni na novou stránku, která vypadá stejně jako domovská stránka, ale má jiné číslo verze
Jak obnovím předchozí verzi?
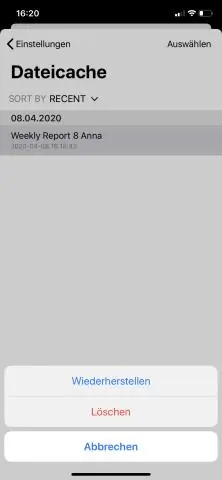
Obnovení předchozích verzí souborů a složek (Windows) Klepněte pravým tlačítkem na soubor nebo složku a poté klepněte na Obnovit předchozí verze. Před obnovením předchozí verze souboru nebo složky vyberte předchozí verzi a kliknutím na Otevřít ji zobrazte, abyste se ujistili, že jde o verzi, kterou chcete. Chcete-li obnovit předchozí verzi, vyberte předchozí verzi a klikněte na Obnovit
