
2025 Autor: Lynn Donovan | [email protected]. Naposledy změněno: 2025-01-22 17:21
Klikněte na styl čáry v horní části postranního panelu nebo použijte ovládací prvky v části Tah a upravte kteroukoli z následujících možností:
- Čára typ: Klikněte na vyskakovací nabídku nad Koncové body a vyberte možnost.
- Barva : Klikněte na barva dobře si vybrat a barva navržený tak, aby odpovídal tématu, nebo klikněte na barva kolečko pro otevření Barvy okno.
Jak tedy změním barvu ohraničení v Keynote?
Klikněte na kartu Text v horní části postranního panelu vpravo a poté klikněte na tlačítko Rozvržení v horní části postranního panelu. na panelu nástrojů. Klikněte na trojúhelník vedle Hranice & Pravidla. Vyber barva v pozadí Barva sekce.
jak změníte okraj na obrázku? Změňte okraj obrázku
- Vyberte obrázek, jehož okraj chcete změnit.
- Na kartě Rozložení stránky ve skupině Pozadí stránky vyberte Ohraničení stránky.
- Klepněte na kartu Ohraničení a změňte požadované možnosti.
S ohledem na to, jak změníte barvy grafu v Keynote?
Změňte barvy a stíny v prvcích grafu
- Klikněte na graf a potom klikněte na jeden prvek datové řady (například jeden pruh nebo sloupec, výsečový klín nebo bodový bod).
- Na postranním panelu Formát klikněte na kartu Styl.
Jak se v Keynote zbavím mřížky?
Změň mřížky : V Mřížka části postranního panelu klikněte na tlačítka pro přidání nebo odstranit mřížky z těla tabulky, z řádků a sloupců záhlaví a z řádků zápatí.
Doporučuje:
Jak vytvoříte graf čáry, která nejlépe sedí na TI 84?

Nalezení nejvhodnější linie (regresní analýza). Stiskněte znovu tlačítko STAT. Pomocí pravé šipky TI-84 Plus vyberte CALC. Pomocí šipky dolů na TI-84 Plus vyberte 4: LinReg(ax+b) a stiskněte ENTER na TI-84 Plus a kalkulačka oznámí, že jste tam a na Xlist: L1
Jak změníte barvu pozadí na krajtě želvě?
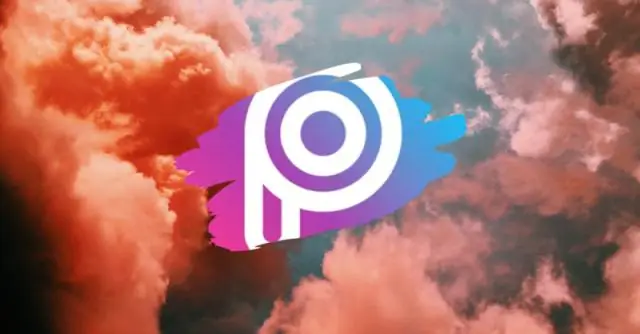
Použijte želvu. bgcolor(*args). Zní to, jako byste nastavili barvu pro svou želvu, nikoli pro obrazovku. Obrazovka se objeví, i když si ji nenastavíte, ale pak není definována, takže si ji nemůžete přizpůsobit
Jak zapnu zarovnávací čáry v PowerPointu?
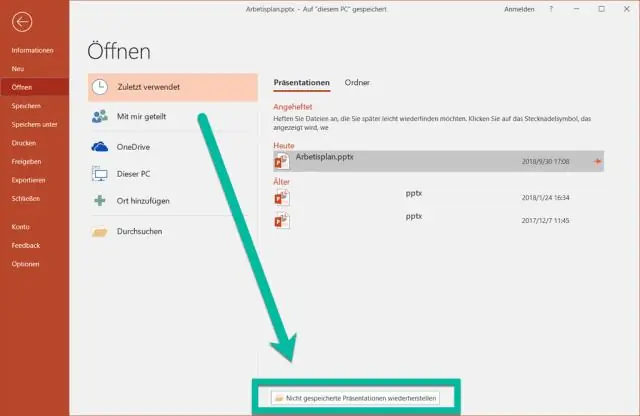
Chcete-li zobrazit vodorovné a svislé osy, vyberte Zobrazit > Vodítka. Chcete-li zobrazit další čáry mřížky, vyberte Zobrazit > Mřížka. Pomocí čar zarovnejte objekty. Vymazáním mřížky a vodítek je vypnete
Jak změníte barvu vrstvy v klipovém studiu?
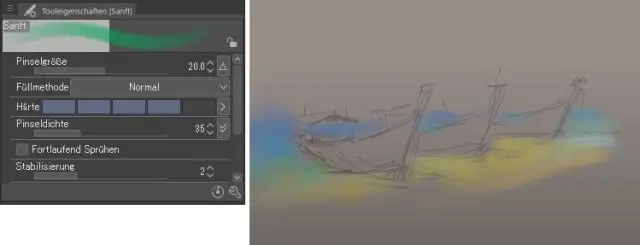
Můžete změnit barvu kresby (neprůhledné oblasti) na jinou barvu. Na paletě [Layer] vyberte vrstvu, jejíž barvu chcete změnit. Pomocí palety barev vyberte barvu, kterou chcete změnit, a poté změňte barvu pomocí nabídky [Upravit] > [Změnit barvu čáry na kresbu]
Jak změníte barvu klávesnice na notebooku?
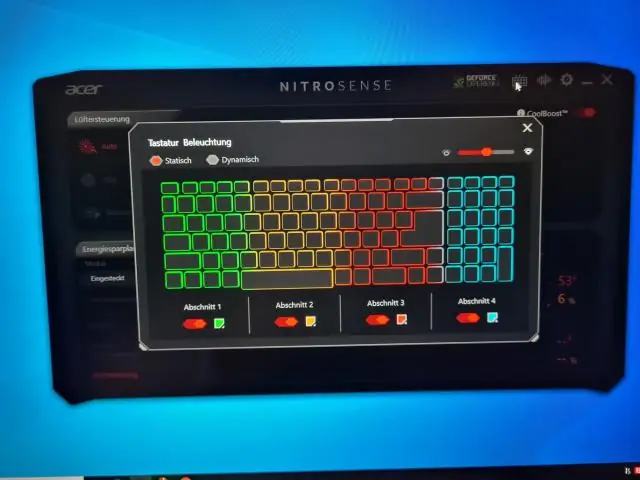
Změna barvy podsvícení klávesnice Změna barvy podsvícení klávesnice: Stisknutím kláves + můžete procházet dostupné barvy podsvícení. Ve výchozím nastavení jsou aktivní bílá, červená, zelená a modrá; v nastavení systému (BIOS) lze do cyklu přidat až dvě vlastní barvy
