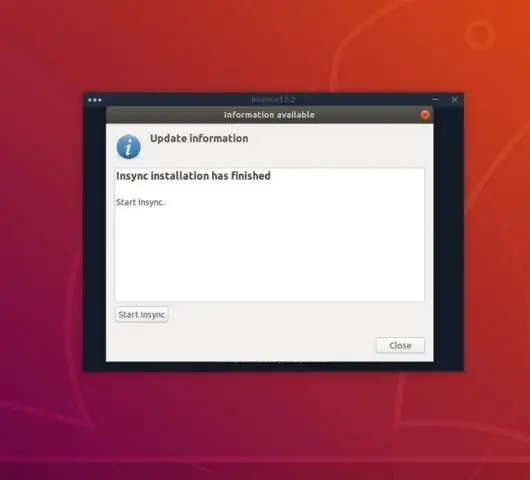
Obsah:
2025 Autor: Lynn Donovan | [email protected]. Naposledy změněno: 2025-01-22 17:21
Instalace Disk Google Ocamlfuse na Ubuntu 18.04
Chcete-li povolit, klikněte na tlačítko 'Povolit' Google - řídit -ocamlfuse pro přístup k vašemu Disk Google . pomocí Nautilus můžete kliknout na Soubor v nabídce a najít a Disk Google možnost ve spodní části. Klikněte na něj a počkejte několik sekund na zahájení synchronizace souborů.
Podobně se můžete ptát, jak nainstaluji Disk Google na Ubuntu?
Zde je několik jednoduchých kroků, které vám umožní nakonfigurovat váš Disk Google na Ubuntu:
- Krok 1: Nainstalujte a otevřete Gnome Online účty.
- Krok 2: Přidejte svůj účet Google do online účtů.
- Krok 3: Připojte Disk Google do Správce souborů Ubuntu.
Jak si navíc nainstaluji Disk Google v systému Linux? Instalace
- Otevřete okno terminálu.
- Přidejte potřebné PPA pomocí příkazu sudo add-apt-repositoryppa:alessandro-strada/ppa.
- Po zobrazení výzvy zadejte své heslo sudo a stiskněte Enter.
- Aktualizujte aplikaci pomocí příkazu sudo apt-get update.
- Nainstalujte software zadáním příkazu sudo apt-getinstall google-drive-ocamlfuse.
Funguje tedy Disk Google na Ubuntu?
Práce S Disk Google Soubory v Ubuntu Na rozdíl od Windows nebo macOS, váš Disk Google soubory se nestahují a neukládají lokálně Ubuntu . Vy umět taky práce přímo na soubory v připojeném Disk Google složku. Při změně souborů se tyto soubory okamžitě synchronizují zpět do vašeho účtu online.
Jak nainstaluji Disk Google?
Nastavení aplikace Disk Google pro stolní počítače
- Otevřete ikonu Disku Google na ploše nebo v nabídce Start.
- Chcete-li se přihlásit na Disk Google, zadejte uživatelské jméno a heslo svého účtu Google.
- Dokončete pokyny k instalaci.
- Klikněte na Start a vyberte Disk Google.
- Chcete-li začít synchronizovat položky, přesuňte nebo zkopírujte soubory a složky z plochy do složky Disku Google.
Doporučuje:
Jak si stáhnu aplikaci Disk Google do počítače?
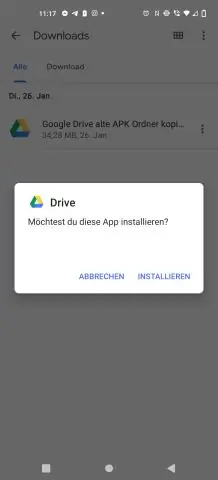
Nastavení aplikace Disk Google pro stolní počítače Otevřete ikonu Disku Google na ploše nebo v nabídce Start. Zadejte uživatelské jméno a heslo svého účtu Google a přihlaste se k Disku Google. Dokončete pokyny k instalaci. Klikněte na Start a vyberte Disk Google. Chcete-li začít synchronizovat položky, přesuňte nebo zkopírujte soubory a složky z plochy do složky Disku Google
Jak si stáhnu Ruby na Ubuntu?
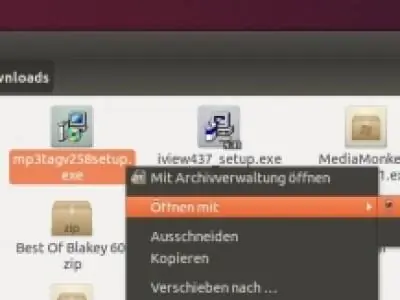
Chcete-li nainstalovat Ruby z výchozích úložišť Ubuntu, postupujte takto: Nejprve aktualizujte index balíčků: sudo apt update. Nainstalujte Ruby zadáním: sudo apt install ruby-full. Chcete-li ověřit, že instalace proběhla úspěšně, spusťte následující příkaz, který vytiskne verzi Ruby: ruby --version
Jak si stáhnu Disk Google do svého Macu?
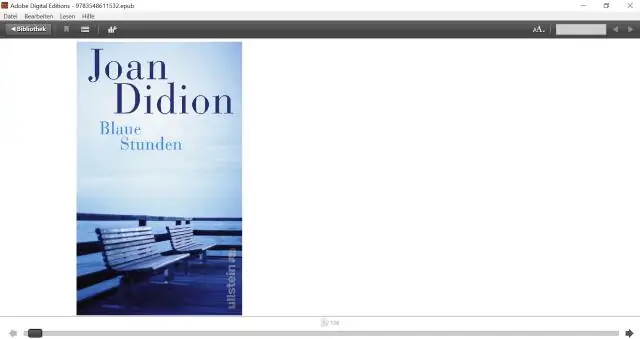
Instalace Disku Google na počítači Mac Přejděte na webovou stránku stahování Disku Google a vyberte možnost Stáhnout pro Mac. Zobrazí se okno s žádostí o dodržování smluvních podmínek Google. Disk Google se začne stahovat jako soubor označený installgoogledrive. Zobrazí se okno ověřující stažení
Jak si stáhnu Windows 8.1 na flash disk?
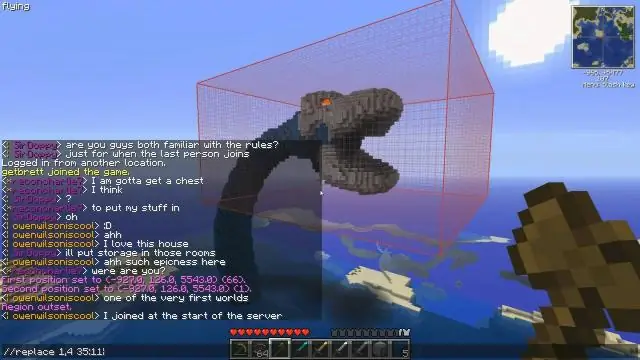
Jak nainstalovat Windows 8 nebo 8.1 ze zařízení USB Vytvořte soubor ISO z disku DVD se systémem Windows 8. Stáhněte si nástroj pro stahování USB/DVD pro Windows od společnosti Microsoft a poté jej nainstalujte. Spusťte Windows USB DVD Download Toolprogram. Klikněte na Procházet v kroku 1 ze 4: Obrazovka Výběr souboru ISO. Vyhledejte a vyberte soubor ISO systému Windows 8. Klikněte nebo klepněte na Další
Jak si stáhnu Robomongo na Ubuntu?
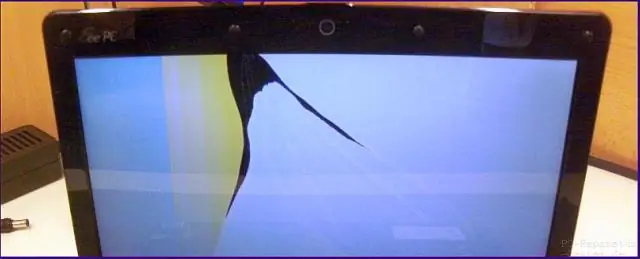
Instalace RoboMongo (Robo 3T) na Ubuntu 18.04 Při instalaci Robo 3T pomocí terminálu postupujte podle níže uvedených kroků. Krok 1: Přejděte na https://robomongo.org/download. Krok 2: Vyberte Linux a klikněte na odkaz ke stažení. Krok 3: Vytvořte adresář robomongo pomocí níže uvedeného příkazu. Krok 4: Přesuňte soubor do /usr/local/bin pomocí níže uvedeného příkazu. Krok 5: přejděte do adresáře robomongo pomocí níže uvedeného příkazu
