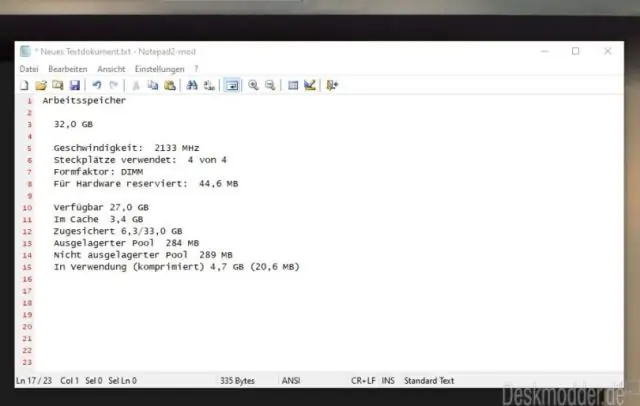
2025 Autor: Lynn Donovan | [email protected]. Naposledy změněno: 2025-01-22 17:21
Okna Správce úloh umožňuje vy ke sledování aplikací, procesů a služeb aktuálně spuštěných na vašem PC. Můžeš použití Správce úloh ke spouštění a zastavování programů a k zastavování procesů, ale navíc Správce úloh bude ukázat vy informativní statistiky o vašem počítači výkon a o vaší síti.
Jak tedy zkontroluji výkon Správce úloh?
Jak sledovat výkon počítače v reálném čase
- Klepněte pravým tlačítkem myši na hlavní panel a klepněte na Správce úloh.
- Otevřete Start, vyhledejte Správce úloh a klikněte na výsledek.
- Použijte klávesovou zkratku Ctrl + Shift + Esc.
- Použijte klávesovou zkratku Ctrl + Alt + Del a klikněte na Správce úloh.
Co je navíc karta Výkon ve Správci úloh? The Výkon Tab Pole CPU Usage (Využití CPU) a CPU Usage History (Historie využití CPU) ukazují, kolik procesorového výkonu váš počítač aktuálně využívá a v průběhu času spotřebovával. Pole Historie využití paměti a fyzické paměti zobrazují množství paměti, která se používá, a množství využité v průběhu času.
Jaký je tedy účel Správce úloh?
Správce úloh je funkce systému Windows, která poskytuje podrobnosti o programech a procesech spuštěných ve vašem počítači. Zobrazuje také nejčastěji používané ukazatele výkonnosti procesů. Za použití Správce úloh vám může poskytnout podrobnosti o aktuálních programech a zjistit, které programy přestaly reagovat.
Co znamená rychlost aktualizace ve Správci úloh?
The rychlost aktualizace v Správce úloh je, jak často jsou data v Správce úloh se automaticky aktualizuje (obnovuje). Můžete vybrat Vysoká (. 5 sekund), Normální (1 sekunda), Nízká (4 sekundy) nebo Pauza Aktualizace časový úsek Rychlost.
Doporučuje:
Co je příkaz Správce úloh?
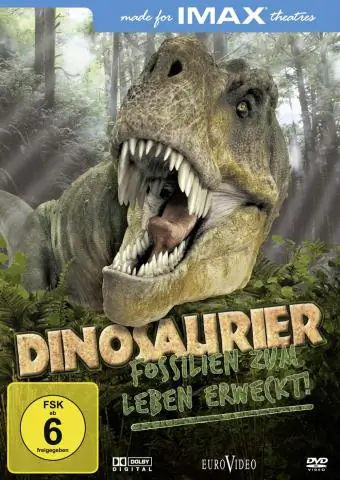
Stisknutím Ctrl+Shift+Esc otevřete Správce úloh pomocí klávesové zkratky nebo klikněte pravým tlačítkem myši na hlavní panel Windows a vyberte „Správce úloh“. Můžete také stisknout Ctrl+Alt+Delete a poté kliknout na „Správce úloh“na obrazovce, která se objeví, nebo najít zástupce Správce úloh v nabídce Start
Jak vrátím Správce úloh?
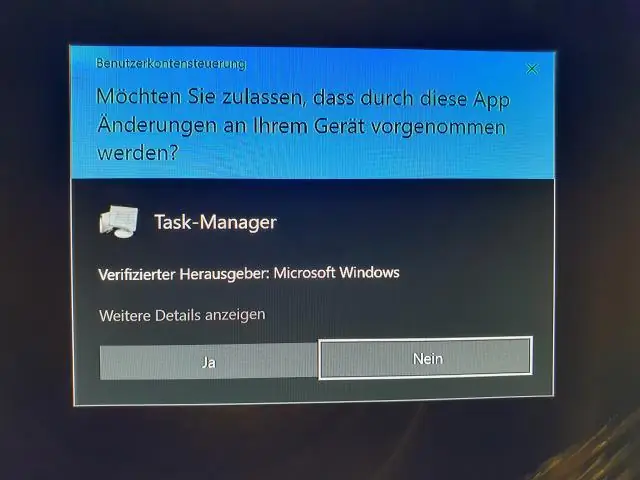
Jak ručně obnovit Správce úloh Klikněte na Windows + R, zadejte „gpedit. Najděte Konfigurace uživatele (vlevo) a klikněte na ni. Přejděte na Šablony pro správu → Systém → Možnosti CTRL+ALT+DELETE. Najděte 'Odebrat Správce úloh' (na pravé straně), klikněte na něj pravým tlačítkem a vyberte Vlastnosti. Vyberte Not Configured a klikněte na OK
Jak mohu otevřít Správce úloh na jiném počítači?

Stisknutím „Ctrl-Shift-Esc“otevřete Správce úloh. Kliknutím na kartu „Aplikace“zjistíte, jaké programy běží na vzdáleném počítači. Kliknutím na kartu „Procesy“zjistíte, jaké systémové procesy běží. Kliknutím na kartu „Služby“zjistíte, jaké systémové služby jsou spuštěny
Co znamená disk Správce úloh?
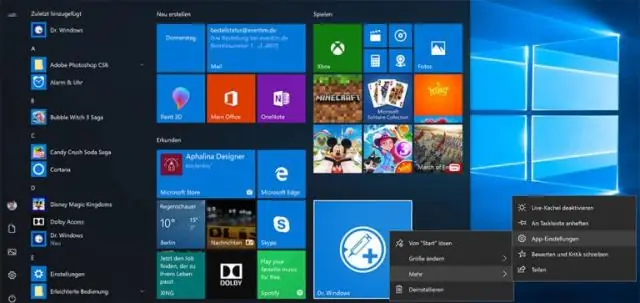
100% využití disku znamená, že váš disk dosáhl své maximální kapacity, tj. je plně obsazen některým nebo jiným úkolem. Každý pevný disk má specifickou rychlost čtení/zápisu a obecně součet rychlosti čtení/zápisu je 100 Mb/s až 150 Mb/s
Jak používáte Správce úloh?

Zde je několik způsobů, jak otevřít Správce úloh: Klikněte pravým tlačítkem na hlavní panel a klikněte na Správce úloh. Otevřete Start, vyhledejte Správce úloh a klikněte na výsledek. Použijte klávesovou zkratku Ctrl + Shift + Esc. Použijte klávesovou zkratku Ctrl + Alt + Del a klikněte na Správce úloh
