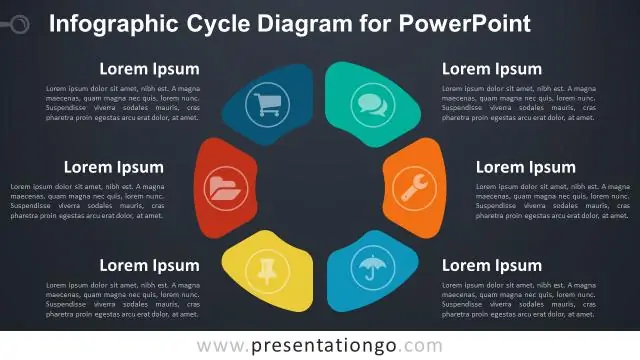
Obsah:
2025 Autor: Lynn Donovan | [email protected]. Naposledy změněno: 2025-01-22 17:21
Zde v Nuts & Bolts definujeme a grafiku v PowerPointu jako každý obrázek, který není obrázkem. To zahrnuje SmartArt, což je typ nativní PowerPoint grafika a má speciální vlastnosti. A PowerPoint grafika nejobvykleji se odkazuje na seskupení tvarů do obrazu, běžně označované jako vektory.
Jak v tomto ohledu používáte grafiku v PowerPointu?
Jak vložit grafiku do PowerPointu
- 1Otevřete svůj soubor.
- 2 Klepněte na ikonu Online obrázky v prázdném poli zástupného symbolu obsahu.
- 3 Do pole pro vyhledávání klipartů Office.com zadejte řečtinu a stiskněte Enter.
- 4 Klikněte na obrázek, který zobrazuje řecké sloupce, jako je ten na tomto obrázku, a poté klikněte na tlačítko Vložit.
- 5 Klepnutím na snímek 5 jej zobrazíte.
Navíc, jaké jsou různé typy grafiky, které lze vložit do MS PowerPoint? Tři běžné typy grafiky, které můžete přidat do snímku aplikace PowerPoint, zahrnují:
- Soubory obrázků: Zahrnuje obrázky klipartů i obrázky, které můžete mít uložené na pevném disku, jako jsou fotografie z digitálního fotoaparátu.
- Grafy: Zobrazuje pruhové, sloupcové, spojnicové, koláčové a další typy grafů.
- WordArt:
Otázkou také je, jak mohu zlepšit grafiku v PowerPointu?
Deset nejlepších věcí, které můžete udělat pro zlepšení vaší příští prezentace v PowerPointu
- Rozhodněte o cíli prezentace.
- Použijte strukturu prezentace.
- Vyberte barvy, které mají vysoký kontrast.
- Vyberte písma, která jsou dostatečně velká.
- Používejte odrážky.
- Vytvářejte textové body odrážek.
- Vyhněte se pohybu posuvných prvků.
- Místo textu použijte vizuály.
Jak přidáte grafiku do PowerPointu 2016?
Chcete-li vložit obrázek online:
- Vyberte kartu Vložit a potom klepněte na příkaz Online obrázky.
- Zobrazí se dialogové okno Vložit obrázky.
- Vyberte Bing Image Search nebo OneDrive.
- Stiskněte klávesu Enter.
- Vyberte požadovaný obrázek a klikněte na Vložit.
- Obrázek se zobrazí na aktuálně vybraném snímku.
Doporučuje:
Jak vytvoříte diagram cyklu v PowerPointu?
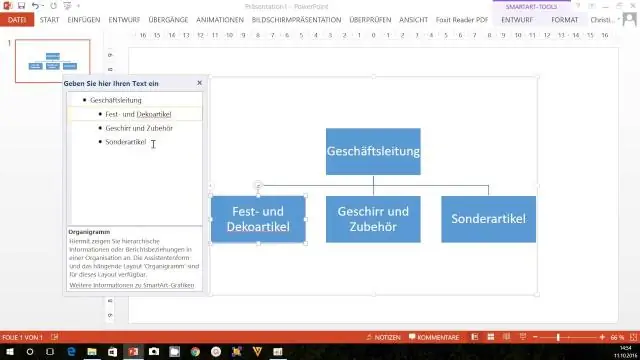
Jak vytvořit diagram cyklické šipky v PowerPointu Přidejte na snímek oválný tvar (při kreslení podržte klávesu Shift, aby se z něj stal kruh). Vyberte kruh a stiskněte Ctrl+D pro jeho duplikaci. Přesuňte nový kruh nad stávající. Zmenšete velikost kruhu uchopením rukojeti myší a přetažením (při změně velikosti podržte Ctrl+Shift)
Jak přidáte měřítko v PowerPointu?
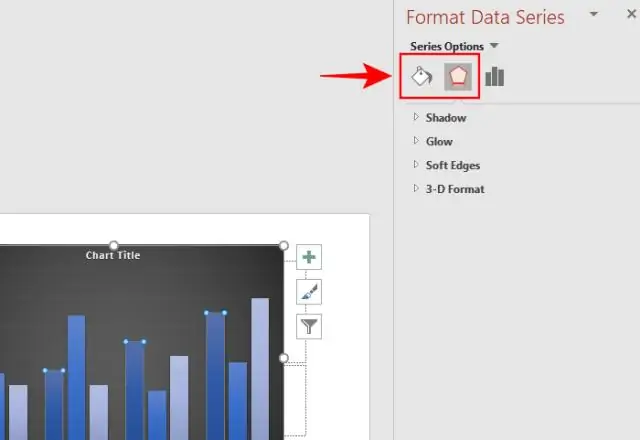
Chcete-li zobrazit pravítka, začněte kliknutím na kartu „Zobrazit“na pásu karet v PowerPointu. Pás karet se nachází v horní části aplikace PowerPoint a skládá se z řady karet. Karta Zobrazit se nachází na pravém konci pásu karet. Zaškrtnutím políčka „Pravítko“zobrazíte svislé a vodorovné pravítko
Co je to vektorová grafika flash?
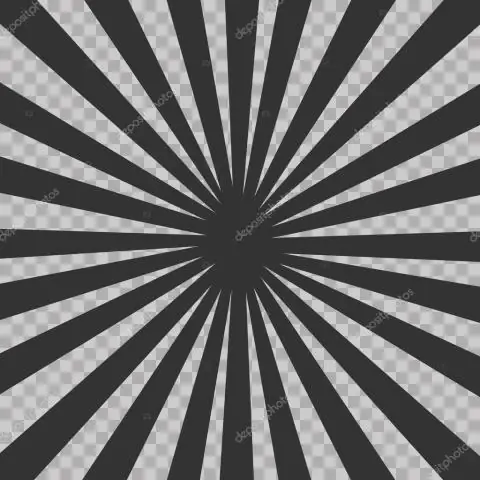
Vektorová grafika označuje škálovatelné kresby sestávající z bodů, cest a výplní, které počítač vytváří na základě matematických vzorců. I když můžete vidět obyčejný červený obdélník, Flash vidí rovnici, která vytváří body, cesty a barvu výplně potřebné k vytvoření tohoto obdélníku
Co je vektorová grafika PDF?
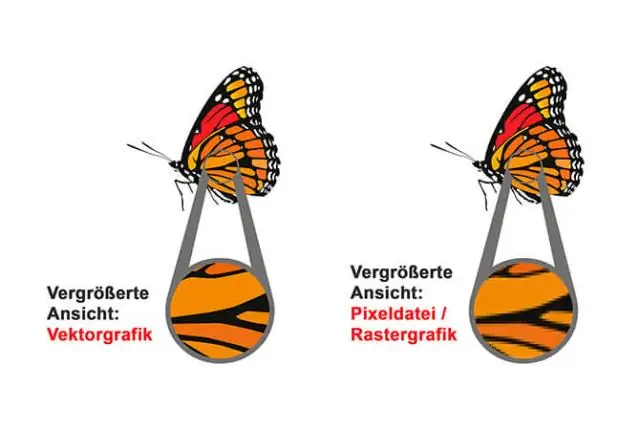
Je snadné zjistit, zda je váš soubor PDF arastrový nebo vektorový formát zobrazením v aplikaci Adobe Acrobat. Vektorové soubory PDF lze nejlépe transformovat extrakcí dat. To je přesné a přesné a vyžaduje minimální ruční čištění. Rastrové soubory PDF jsou sledovány, protože nejsou k dispozici žádná data k extrahování
Může grafika Intel HD provozovat 2 monitory?

Na níže uvedených systémech Intel HDGraphics jsou možné tři rozšířené displeje za předpokladu, že jsou splněny všechny hardwarové požadavky uvedené v článku. Grafika HD4600/HD 5500 bude podporovat 1 analogový displej (LCD nebo VGA) a 2 digitální displeje (DVI nebo DisplayPort) v konfiguraci 3 displejů
