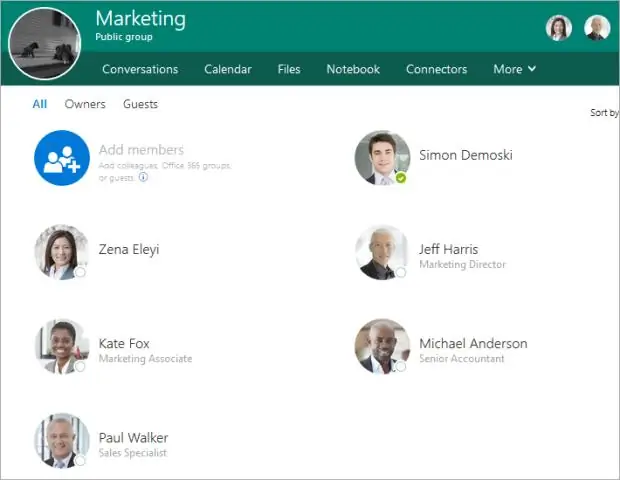
2025 Autor: Lynn Donovan | [email protected]. Naposledy změněno: 2025-01-22 17:21
Na přidat tvůj první komentář kde je hrací hlava, klikněte na stopky nalevo od slova“ Komentáře , a Photoshop zobrazí Upravit časovou osu Komentář dialogové okno, takže můžete zadat nějaký text (obrázek 20-15 nahoře). Jakmile kliknete na OK, objeví se v tomto bodě na obrazovce žlutý čtverec komentáře dráha (obrázek 20-15, dole).
Také, jak přidáte poznámku ve Photoshopu?
Přidejte poznámky
- V panelu nástrojů vyberte nástroj Poznámka. (Pokud nástroj není vidět, podržte kapátko.)
- Na panelu Možnosti zadejte nebo určete podle potřeby následující: Autor. Určuje jméno autora poznámky. Barva.
- Klikněte na místo, kam chcete poznámku umístit.
- Kurzor bude automaticky aktivní.
Dále, co je nástroj pro poznámky? The nástroj pro poznámky umožňuje studentům zvýraznit a vytvořit poznámky o tom, co si přečtou v těle kurzu. Poznámka . The nástroj pro poznámky je k dispozici pro text, včetně textu v komponentách HTML. Nicméně, nářadí není v současné době k dispozici pro diskuze, cvičení, videopřepisy nebo dokumenty PDF.
Jak tedy přidáte text ve Photoshopu CC?
Co jste se naučili: Přidat text
- Na panelu Nástroje vyberte nástroj Horizontální typ.
- V pruhu voleb vyberte písmo, velikost písma, barvu a další možnosti pro váš text.
- Klikněte na plátno a zadejte jeden řádek textu.
- Klepnutím na zaškrtnutí v pruhu voleb přijměte text a ukončete textový režim.
Jaké jsou nástroje ve Photoshopu?
Nástroje Adobe Photoshop CC 2018
- Nástroj pro přesun.
- Nástroj pro obdélníkový výběr a nástroj pro eliptický výběr.
- Nástroj pro laso, nástroj pro polygonální laso a nástroj pro magnetické laso.
- Nástroj Kouzelná hůlka.
- Nástroj pro rychlý výběr.
- Nástroj oříznutí.
- Nástroj kapátko.
- Nástroj štětec a nástroj Eraser.
Doporučuje:
Jak přidáte zástupný symbol zabezpečené vlastnosti v mule?

Vytvoření zástupného symbolu globální zabezpečené vlastnosti Klepněte na kartu Globální prvky. Vyberte Zástupný symbol zabezpečené vlastnosti. Klepněte na tlačítko OK. V průvodci Secure Property Placeholder nastavte šifrovací algoritmus, režim šifrování a klíč. Šifrovací algoritmus bude stejný, jaký jste použili v době šifrovacího procesu výše
Jak přidáte měřítko v PowerPointu?
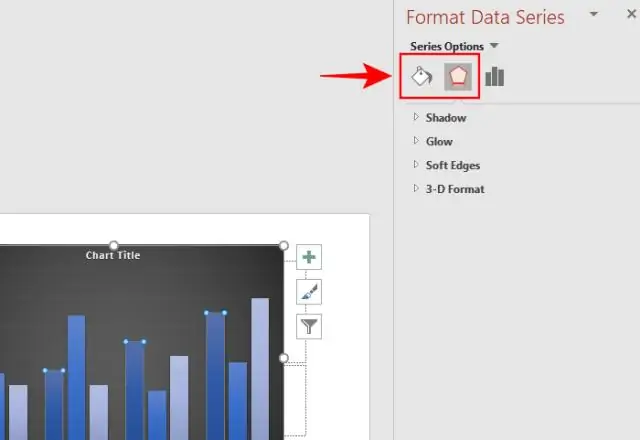
Chcete-li zobrazit pravítka, začněte kliknutím na kartu „Zobrazit“na pásu karet v PowerPointu. Pás karet se nachází v horní části aplikace PowerPoint a skládá se z řady karet. Karta Zobrazit se nachází na pravém konci pásu karet. Zaškrtnutím políčka „Pravítko“zobrazíte svislé a vodorovné pravítko
Jak přidáte grafiku do JFrame?
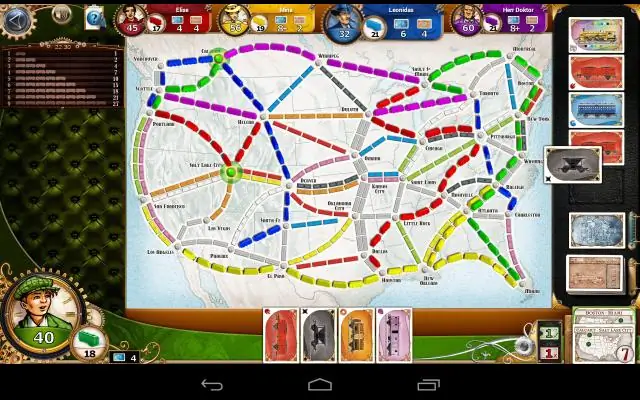
B. 1 Vytváření grafiky Vytvořte objekt JFrame, což je okno, které bude obsahovat plátno. Vytvořte objekt kresby (což je plátno), nastavte jeho šířku a výšku a přidejte jej do rámečku. Zabalte rám (změňte jeho velikost), aby se vešel na plátno, a zobrazte jej na obrazovce
Jak změníte komentář ve Wordu?
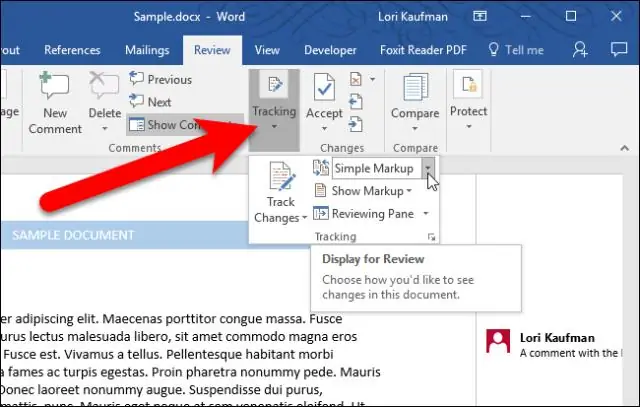
Vložení, odstranění nebo změna komentáře Vyberte text, který chcete okomentovat, nebo klepněte na konec textu. Na kartě Revize klikněte na Nový komentář. Napište svůj komentář. Word zobrazí váš komentář v bublině na okraji dokumentu
Jak přejdete na další komentář ve Wordu?
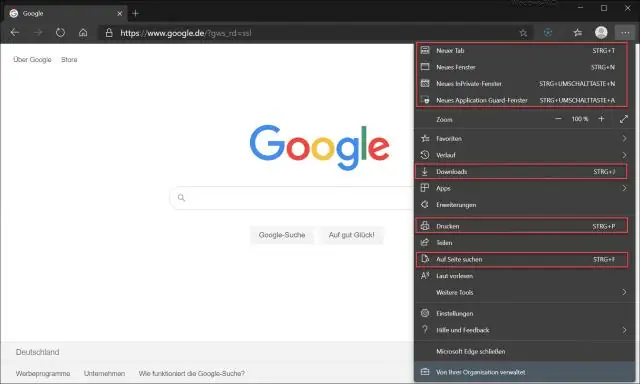
První způsob je následující: Stiskněte F5. Word zobrazí kartu Přejít v dialogovém okně Najít a nahradit. V levé části dialogového okna zvolte Komentář. Toto informuje Word, na co chcete jít. Do pole Zadejte jméno recenzenta zadejte jméno osoby odpovědné za komentář. Klikněte na tlačítko Další
