
2025 Autor: Lynn Donovan | [email protected]. Naposledy změněno: 2025-06-01 05:07
Nastavení UF e-mailu na telefonu Android
- Krok 1: Klepněte na ikonu svého Pošta aplikaci a poté přejděte na Nastavení > Přidat účet.
- Krok 2: Klepněte na Microsoft Exchange ActiveSync.
- Krok 3: Přijměte výzvu, která říká, že je potřeba, aby bylo možné vzdáleně ovládat některé funkce zabezpečení na vašem zařízení.
- Krok 4: Vyberte preferované možnosti synchronizace.
Také, jak dostanu svůj UF e-mail na svůj Android?
Přidat nový e-mailový účet
- Otevřete aplikaci Gmail a přejděte do části Nastavení.
- Klepněte na Přidat účet.
- Klepněte na Osobní (IMAP/POP) a poté na Další.
- Zadejte svou úplnou e-mailovou adresu a klepněte na Další.
- Vyberte typ e-mailového účtu, který budete používat.
- Zadejte heslo pro svou e-mailovou adresu a klepněte na Další.
Dále, jak přidám svůj UF e-mail do svého Macu? Konfigurace e-mailu pro Microsoft Outlook 2016 (Mac)
- Při prvním otevření aplikace Outlook vás může požádat o oprávnění.
- Klepněte na tlačítko Začít používat aplikaci Outlook.
- Vyberte Přidat účet.
- Vyberte Exchange nebo Office 365.
- Zadejte svou e-mailovou adresu GatorLink do formuláře: [email protected]
- Tato obrazovka by se měla objevit jako další a vaše pošta by se měla začít automaticky importovat.
S ohledem na to, jak dlouho si mohu ponechat svůj e-mail UF?
Ne. Protože studenti mají zaručeno pouze použití jejich UF email účtu po dobu 6 měsíců po ukončení studia[1], UF doporučuje používat vaše osobní e-mailem adresu pro vzdělávací a zaměstnanecké aplikace na ochranu před ztrátou přístupu.
Jak si v telefonu otevřu účet Gmail?
Nastavení e-mailu v Gmailu na Androidu
- Krok 1 - Otevřete aplikaci Gmail. Otevřete na svém zařízení Android aplikaci Gmail.
- Krok 2 - Přejděte do Nastavení.
- Krok 3 - Klikněte na šipku vpravo od vašeho e-mailu.
- Krok 4 - Klikněte na Přidat účet.
- Krok 5 - Klikněte na Další.
- Krok 6 - Zadejte svou e-mailovou adresu.
- Krok 7 - Vyberte IMAP.
- Krok 8 - Zadejte své heslo.
Doporučuje:
Jak nastavím otisk prstu na HP Elitebook?

Jak nastavit přihlášení pomocí otisku prstu Windows Hello Přejděte do Nastavení > Účty. Přejděte na Windows Hello a klikněte na Nastavit v části Otisk prstu. Klepněte na tlačítko Začínáme. Zadejte svůj PIN. Naskenujte prst na čtečce otisků prstů. Klepněte na Přidat další, chcete-li proces zopakovat s jiným prstem, nebo zavřete program
Jak nastavím Google jako svůj domov?
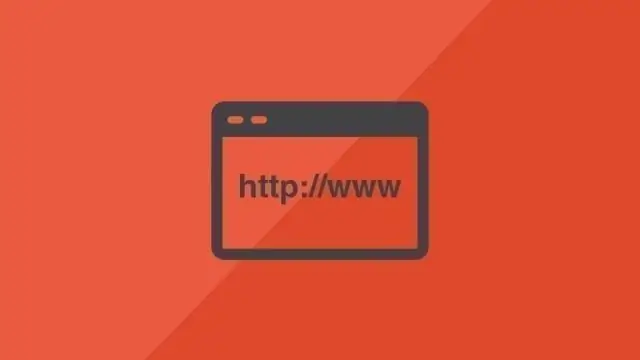
Nastavte Google jako výchozí vyhledávač Klikněte na ikonu Nástroje v pravé části okna prohlížeče. Vyberte možnosti Internetu. Na kartě Obecné najděte sekci Hledat a klikněte na Nastavení. Vyberte Google. Klikněte na Nastavit jako výchozí a klikněte na Zavřít
Jak nastavím biometrii ve Windows 10?

Jak používat čtečku otisků prstů Klepněte na nabídku Start a vyberte Nastavení. Vyberte Účty a poté Možnosti přihlášení. Vytvořte PIN kód. V části Windows Hello vyberte Nastavit pro konfiguraci čtečky otisků prstů. Výběrem možnosti Začínáme spusťte konfiguraci otisku prstu. Zadejte svůj PIN pro potvrzení své identity
Jak nastavím svůj e-mail UC?
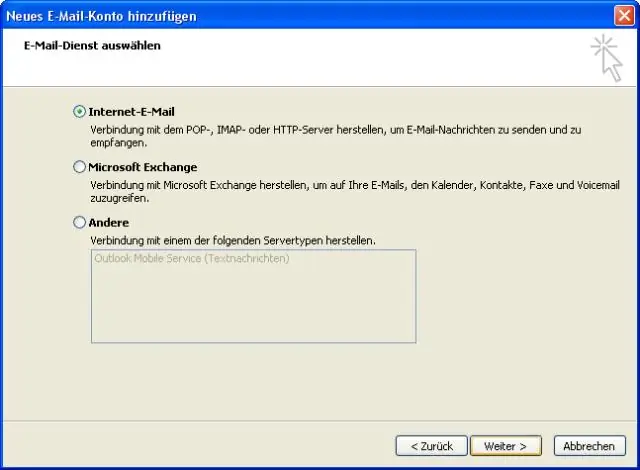
Nastavení e-mailu Office 365 pro aplikaci Outlook Stáhněte si aplikaci Outlook prostřednictvím obchodu s aplikacemi pro iOS nebo Android. Otevřete aplikaci a zadejte svou e-mailovou adresu UC [email protected] (pro fakultu/zaměstnance) nebo [email protected] (pro studenty) a poté klikněte na Přidat účet. Poté budete vyzváni k zadání uživatelského jména a hesla
Jak nastavím svůj charterový email na svém počítači?
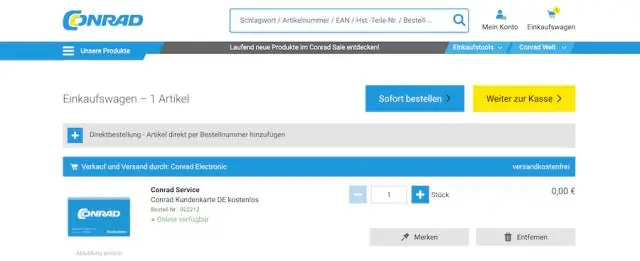
Jako typ účtu vyberte 'POP3'. Pokud budete ke svému e-mailovému účtu přistupovat pouze z počítače, který používáte, zadejte do pole Server příchozí pošty „pop.charter.net“. Pokud plánujete používat více počítačů nebo mobilních zařízení, zadejte „imap.charter.net“. Do pole Server odchozí pošty zadejte „smtp.charter.net“
