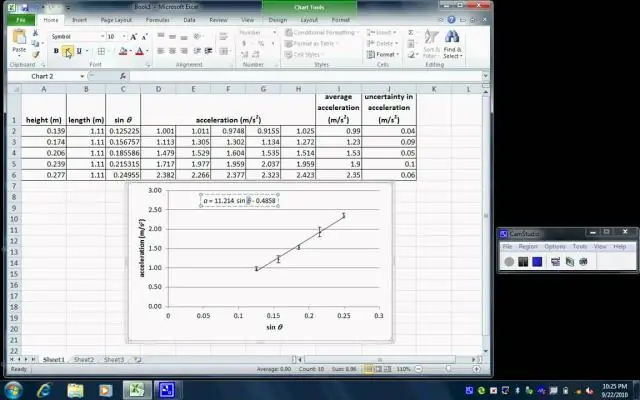
2025 Autor: Lynn Donovan | [email protected]. Naposledy změněno: 2025-01-22 17:21
V rozevíracím seznamu sloupec Odkaz na tabulku:
- Klikněte na Agregát volba.
- Umístěte ukazatel myši nad agregát funkční položka, jako např Agregáty jednotkové ceny.
- z agregát funkce, vyberte jednu nebo více agregát funkcí. Například Součet a Průměr.
V této souvislosti, jak agregujete data?
Na souhrnná data je sestavit a shrnout data ; dezagregovat data je rozbít se agregovaná data na součásti nebo menší jednotky data.
jaký je vzorec pro výpočet agregace? Kroky pro výpočet agregace pro MDCAT
- Známky získané v HSSC/ekvivalent x 1100 x 0,50 = 50 % HSSC/ekvivalent.
- Známky získané ve vstupním testu / SAT II / MCAT x 1100 x 0,50 = 50 % přijímacího testu.
- Souhrnné známky x 100 = Souhrnné procento.
- 980 x 1100 x 0,50 = 490.
- 970 x 1100 x 0,50 = 485.
Podobně je položena otázka, jaký je příklad agregovaných dat?
Souhrnná data je, jak název napovídá, data k dispozici pouze v agregát formulář. Typický příklady jsou: Volební účast pro každý kanton ve federálních volbách: Počet ( agregované od jednotlivých voličů) ve srovnání s celkovým počtem občanů s volebním právem.
Co jsou agregační funkce v Excelu?
Funkce AGGREGATE Microsoft Excelu umožňuje použít funkce jako např PRŮMĚRNÝ , SOUČET , POČET , MAX nebo MIN a ignorovat chyby nebo skryté řádky. Funkce AGGREGATE je integrovaná funkce v aplikaci Excel, která je kategorizována jako a Matematika Funkce /Trig. Lze jej použít jako funkci listu (WS) v Excelu.
Doporučuje:
Jak importuji data z Excelu do SPSS?
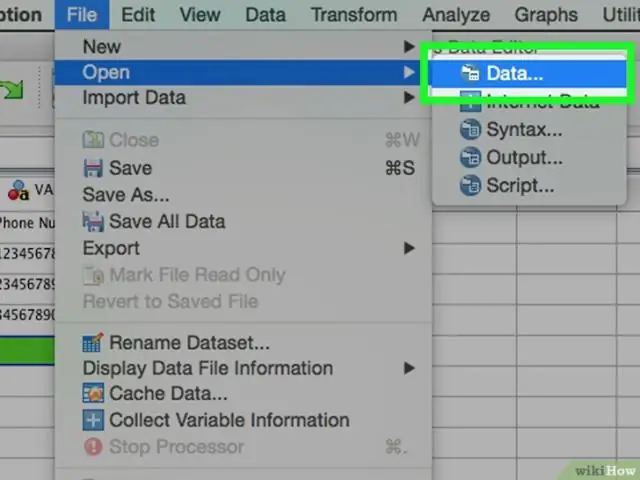
Chcete-li otevřít soubor Excel v SPSS: Soubor, Otevřít, Data, z nabídky SPSS. Vyberte typ souboru, který chcete otevřít, Excel *. xls *. xlsx, *. xlsm. Vyberte název souboru. Pokud první řádek tabulky obsahuje záhlaví sloupců, klikněte na „Číst názvy proměnných“. Klikněte na Otevřít
Jak kategorizujete kvalitativní data v Excelu?
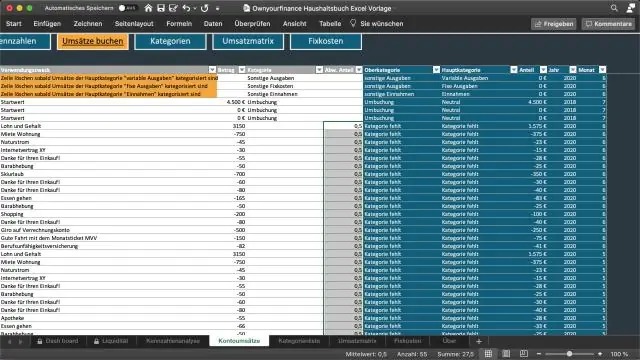
VIDEO S ohledem na to, jak mohu kódovat data v aplikaci Excel? Chcete-li zkopírovat tento kód a přidat jej do jednoho ze sešitů, postupujte takto: Zkopírujte ukázkový kód, který chcete použít. Otevřete sešit, do kterého chcete přidat kód.
Jak analyzujete data v Excelu 2016?
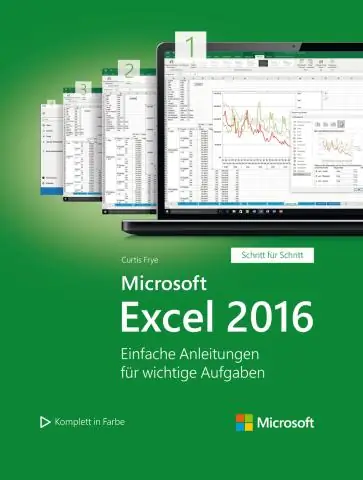
Vyberte data, která chcete analyzovat, přejděte na kartu Data a klikněte na Text to Columns. Zkontrolujte oddělovače, které odpovídají vašim datům, a klepněte na Další nebo Dokončit. Pokud kliknete na tlačítko Další, zobrazí se několik dalších možností
Jak získáváte data z Excelu na základě kritérií?
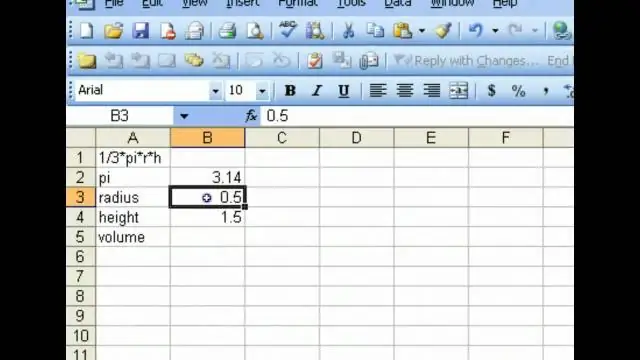
Extrahujte všechny řádky z rozsahu, které splňují kritéria v jednom sloupci [Filtr] Vyberte libovolnou buňku v rozsahu datové sady. Přejděte na kartu „Data“na pásu karet. Klikněte na tlačítko Filtrovat
Jak načíst data z Excelu pomocí Apache POI?

Apache POI – čtení excelového souboru Vytvořte instanci sešitu z excelového listu. Dostaňte se na požadovaný list. Zvyšte číslo řádku. iterovat přes všechny buňky v řadě. opakujte kroky 3 a 4, dokud nebudou načtena všechna data
