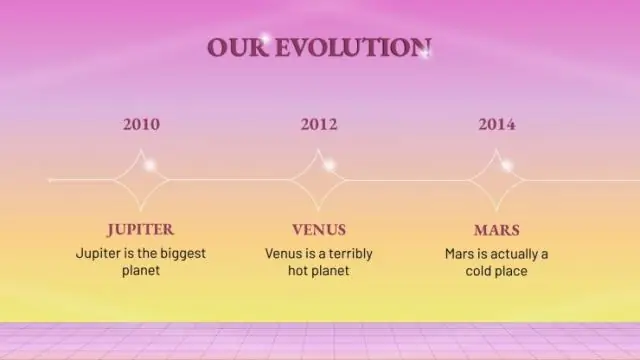
2025 Autor: Lynn Donovan | [email protected]. Naposledy změněno: 2025-01-22 17:21
V postranním panelu vlevo klikněte pravým tlačítkem na a zašedlý snímek a vyberte „Zobrazit Skluzavka “z vyskakovací nabídky.
Jak jednoduše vyškrtnete snímek v PowerPointu?
Skrýt nebo zobrazit snímek
- V levém navigačním podokně vyberte snímek. Chcete-li snímek skrýt, klikněte pravým tlačítkem na snímek, který chcete skrýt, a poté klikněte na Skrýt snímek. Chcete-li zobrazit snímek, který jste dříve skryli, klikněte pravým tlačítkem na snímek, který chcete zobrazit, a poté klikněte na Skrýt snímek.
- Klepněte pravým tlačítkem na snímek a poté vyberte Skrýt snímek.
Také víte, proč je animace v PowerPointu zašedlá? Všechno animace možnosti jsou zešedivělé . Ještě jste nevybrali nic, co by mohlo zabrat animace . Na snímku 1 klikněte na zástupný symbol názvu na snímku 1 a vyberte jej. Klikněte na každou z animací v galerii.
Také se mě zeptali, jak mohu zešednout část obrázku?
Barevně zvýrazněte jednu část obrázku
- Najděte fotografii, kterou chcete použít, a vložte ji.
- Vyberte fotografii a poté ji zkopírujte a vložte, abyste ji duplikovali.
- Vyberte původní fotografii a vyberte kartu Formát > Barva a vyberte první vzorek (Sytost 0 %), aby byla fotografie ve stupních šedi.
- Nyní vyberte kopii a přejděte na kartu Formát > Odebrat pozadí.
K čemu slouží možnost Skrýt snímek?
PowerPoint Možnost Skrýt snímek přizpůsobí vaši prezentaci a přidá flexibilitu, takže můžete zkrátit délku a načasování prezentace bez vytváření nové prezentace, add diapozitivy zálohovat data a odpovídat na dotazy publika nebo poskytovat další informace, když to čas dovolí.
Doporučuje:
Jak pořídím snímek obrazovky Map Google na počítači Mac?
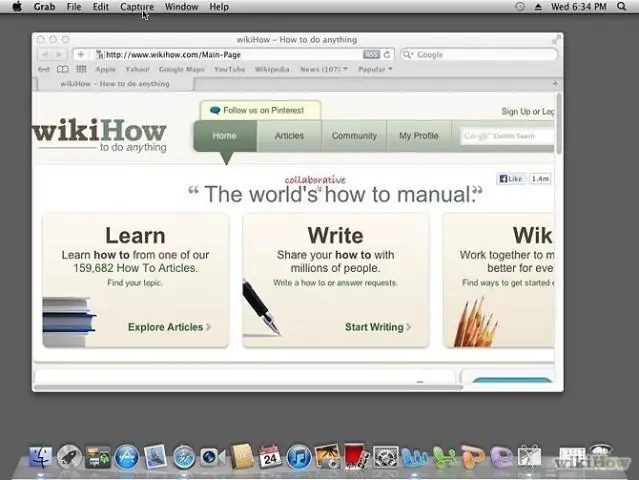
Použijte vestavěný program Apple k pořízení snímku obrazovky Google Maps Vytvoření snímku obrazovky na Macu je velmi snadné. Můžete použít kombinace kláves „Command + Shift +3/4“. Tímto způsobem však nemůžete okamžitě přidat zvýraznění na snímek obrazovky
Jak pořídíte snímek obrazovky na LG Smart TV?

Pořízení snímku obrazovky Můžete pořídit snímek obrazovky hlavní obrazovky a uložit jej. Klikněte na MENU a vyberte Pořídit snímek obrazovky. V okně Pořídit snímek obrazovky klikněte na Pořídit
Jak uděláte dobrý snímek zblízka?
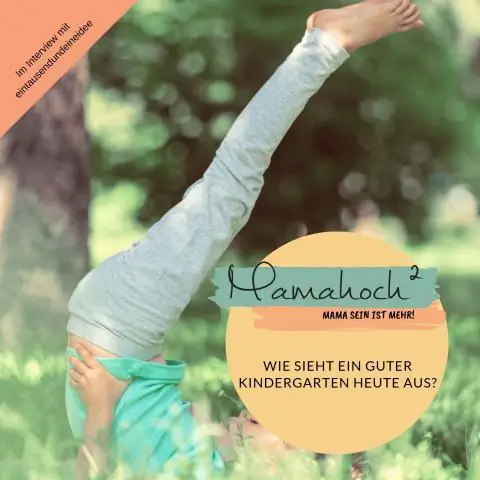
Jak pořizovat skvělé fotografie zblízka Buďte si vědomi toho, co je kolem vás. Procvičte si obecné pravidlo fotografování. Přejděte na základy. Pozadí. Nastavení makra a makro objektiv. Upevněte fotoaparát na stativ. Udělejte spoustu záběrů. Cvičení dělá mistra
Jak uděláte snímek obrazovky na telefonu AT&T?
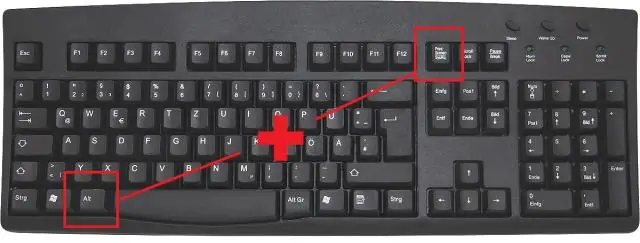
POŘÍZENÍ OBRAZOVKY: Stiskněte a podržte současně tlačítka Napájení/uzamknutí a Snížení hlasitosti. PŘÍSTUP K OBRAZOVKÁM: Na domovské obrazovce vyberte aplikaci Galerie
Jak zavedete snímek v PowerPointu?

Klikněte na možnost 'Text' na pásu karet Office a z nabídky vyberte 'Textové pole'. Do textového pole přidejte osobní úvodní text. Uveďte název prezentace, své jméno a profesní příslušnost. Klikněte na tlačítko 'Nový snímek' a vyberte požadovaný snímek ze svého motivu a vytvořte další snímek
