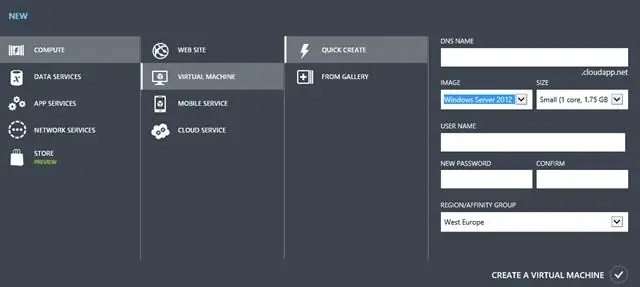
2025 Autor: Lynn Donovan | [email protected]. Naposledy změněno: 2025-01-22 17:21
Připojení k instanci SQL Server spuštěné uvnitř virtuálního počítače Azure lze dokončit v několika krocích:
- Vytvořte si svůj VM .
- Otevřete port pro VM uvnitř Blankyt manažerský portál.
- Otevřete port v bráně firewall systému Windows na Azure VM .
- Nakonfigurujte zabezpečení pro instanci; ověřte, zda je povolen protokol TCP.
- Připojit vzdáleně pomocí SSMS.
Jak se jednoduše připojím k serveru SQL na virtuálním počítači Azure?
Připojte se k serveru SQL na virtuálním počítači Azure prostřednictvím místního SSMS
- Vytvořte nový koncový bod Azure TCP/IP. Začněte tím, že vstoupíte na Azure Portal a přejdete na svůj nový virtuální počítač.
- Vzdálená plocha do vašeho VM.
- Ověřte, zda je pro SQL Server povolen protokol TCP/IP.
- Nakonfigurujte SQL Server pro ověřování ve smíšeném režimu.
- Otevřete připojovací port serveru SQL Server.
- Připojit.
Kromě výše uvedeného, jak nakonfiguruji SQL Server, aby umožňoval vzdálená připojení? Povolte vzdálená připojení k serveru SQL Server.
- Otevřete SQL Server Management Studio.
- Klepněte pravým tlačítkem na název serveru a vyberte Vlastnosti.
- Zaškrtněte políčko Povolit vzdálená připojení k tomuto serveru.
- Vyberte OK.
Navíc, jak se virtuální počítač Azure připojuje k veřejné IP?
Přidejte statickou veřejnou IP adresu do existujícího virtuálního počítače Azure
- Klepněte na Síťové rozhraní virtuálního počítače.
- Klikněte na Konfigurace IP v nastavení v listu síťového rozhraní.
- Klikněte na Konfigurace IP virtuálního počítače.
- Klikněte na Povoleno v části Nastavení veřejné IP adresy a poté klikněte na Konfigurovat další nastavení.
Jak se připojím ke Cloudapp Azure?
Přejít na Blankyt portál do připojit na VM. Vyhledejte a vyberte virtuální počítače. Vyberte virtuální počítač ze seznamu. Na začátku stránky virtuálního počítače vyberte Připojit.
Doporučuje:
Jak importuji virtuální počítač do Azure?
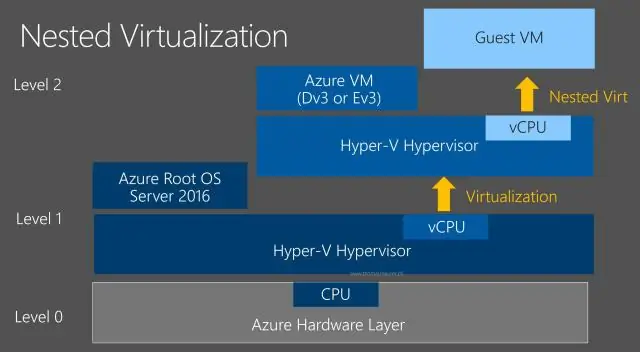
Krok 1: Vyhraďte si kontejner vytvořený v úložišti. Krok 2: Nainstalujte Azure-Powershell. Krok 3: Nahrajte. Krok 4: Nahrání platby. Krok 5: Vytvořte disk z VHD. Krok 6: Vytvořte nový virtuální počítač pomocí metody z galerie. Krok 7: Připojte se k virtuálnímu počítači Windows Azure
Jak mohu monitorovat svůj virtuální počítač Azure?
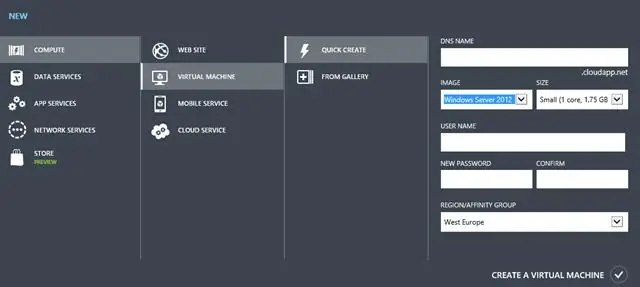
Zobrazení výkonu přímo z virtuálního počítače Azure Na webu Azure Portal vyberte virtuální počítače. Ze seznamu vyberte virtuální počítač a v části Monitorování vyberte Statistiky (náhled). Vyberte kartu Výkon
Jak propojím svůj notebook s mobilním telefonem?

Postup nastavení: Otevřete Nastavení v telefonu Android. V části Bezdrátové připojení klepněte na Více → Tethering a přenosný hotspot. Zapněte možnost Přenosný hotspot WiFi. Mělo by se zobrazit upozornění na hotspot. Na notebooku zapněte WiFi a vyberte síť svého telefonu
Jak upgraduji svůj virtuální počítač?

Chcete-li upgradovat virtuální hardware na více virtuálních počítačích: Spusťte klienta vSphere C# nebo webového klienta vSphere a přihlaste se k serveru vCenter Server. Vyberte hostitele nebo cluster, který obsahuje virtuální počítače, které chcete upgradovat. Klepněte na kartu Virtuální počítače. Vyberte a vypněte virtuální počítače, které chcete upgradovat
Jak propojím svůj git s githubem?

Vaše první použití git a github Získejte účet github. Stáhněte a nainstalujte git. Nastavte git pomocí svého uživatelského jména a e-mailu. Otevřete terminál/shell a zadejte: Nastavit ssh na vašem počítači. Líbí se mi průvodce Rogera Penga nastavením přihlašování bez hesla. Vložte svůj veřejný klíč ssh do nastavení účtu github. Přejděte do Nastavení účtu github
