
Obsah:
2025 Autor: Lynn Donovan | [email protected]. Naposledy změněno: 2025-06-01 05:07
V současné době neexistuje žádný způsob změnit tvar ofa webová kamera takhle. Můžete oříznout horní/dolní/vlevo/vpravo, ale nemůžete použít masku. Budete to moci udělat v OBS přepsat však. Lidé zatím napodobují kolo webové kamery tím, že má překrytí kruhovým výřezem.
Jak tedy oříznu webovou kameru na OBS?
Odtud jednoduše klikněte na požadovaný zdroj oříznutí , podržte klávesu alt a poté přetáhněte ohraničovací rámeček, kam chcete oříznutí . Můžete kliknout na kteroukoli stranu rámečku, ale můžete také vybrat roh oříznutí dvě strany najednou. Můžete vrátit zpět ořezávání přetažením boxbacku ven.
Navíc, jak maskujete v Obs? Jak vytvořit masku obrázku v OBS
- Přidejte dva zdroje videa. Ujistěte se, že vrstva videa, na kterou chcete použít masku obrázku, je horní vrstva.
- Vyberte 'Image Mask/Blend' Klikněte na '+' umístěné v části 'Effects Filters'.
- Nakonfigurujte masku obrázku.
- Změnit velikost a přesunout vrstvu.
- Hotovo!
Když to vezmeme v úvahu, jak mohu změnit velikost něčeho v OBS?
Abyste mohli scénu upravovat, musíte buď streamovat nebo zobrazovat náhled
- Polohování. Chcete-li přemístit vybraný zdroj, jednoduše na něj klikněte a přetáhněte jej.
- Změna velikosti. Chcete-li změnit velikost zdroje, podržte ukazatel myši nad hranami nebo rohy obdélníku výběru a poté jednoduše klikněte a přetáhněte.
- Oříznutí.
- Protahování.
- Klávesové zkratky.
Jak přidám webovou kameru do studia OBS?
Jak přidat webovou kameru do OBS
- Vyberte zařízení pro záznam videa. Klikněte na symbol + v části Zdroje.
- Pojmenujte vrstvu. Při přidávání více vrstev je důležité zajistit, abyste vrstvu označili.
- Vyberte zařízení. a) Vyberte webovou kameru z rozbalovací nabídky „zařízení“.
- Volitelné - Přidání mikrofonu webové kamery.
- Na kartě Zvuk vyberte webovou kameru.
- Hotovo!
Doporučuje:
Co je ovladač webové kamery?

Ovladač webové kamery je program, který umožňuje komunikaci mezi vaší webovou kamerou (vestavěnou nebo externí kamerou v počítači) a vaším počítačem. Pokud jste aktualizovali svůj operační systém nebo jiný související hardware či software, možná budete muset aktualizovat také ovladače webové kamery
Jaké webové kamery fungují s malinou?

Seznam kamer Raspberry Pi Modul 5MP kamery Raspberry PI. Modul fotoaparátu Raspberry PI 5MP. Modul kamery Raspberry Pi NoIR. Oficiální Raspberry Pi NoIR kamera. Infračervená kamera pro noční vidění SainSmart. Pixy CMUcam5. Sony Playstation Eye pro PS3. Webová kamera Logitech C525. Webová kamera HP HD-2300. GE MiniCam Pro
Jak najdu ovladač webové kamery pro Windows 10?
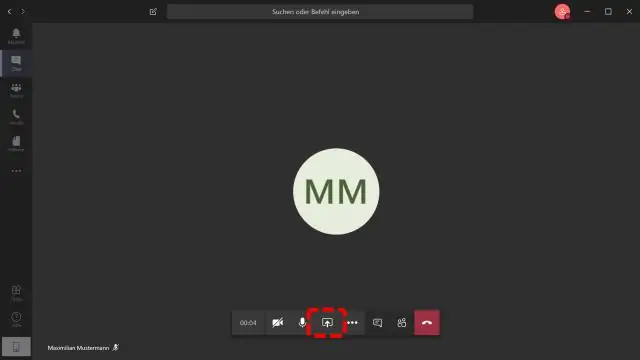
Najděte svou webovou kameru v části Fotoaparáty, Zařízení pro zpracování obrazu nebo Ovladače zvuku, videa a her. Stiskněte a podržte (nebo klikněte pravým tlačítkem) název vaší webové kamery a poté vyberte Vlastnosti. Vyberte kartu Driver, vyberte tlačítko DriverDetails a vyhledejte název souboru, který obsahujestream.sys
Jak nainstaluji ovladače webové kamery?

Instalace ovladače z disku Zapojte webovou kameru do USB portu vašeho počítače. Vložte disk s ovladačem do diskové jednotky počítače. Počkejte, až se disk automaticky načte. Pokud ne, klikněte na „Tento počítač“a poté na písmeno jednotky CD/DVD. Vyberte možnost 'Instalovat' nebo 'Nastavení'. Postupujte podle pokynů na obrazovce
Jak aktualizuji ovladače webové kamery?
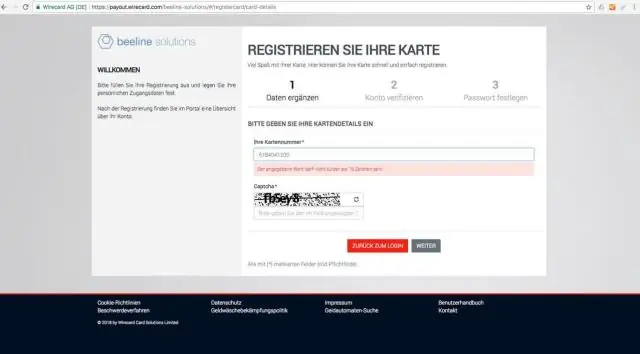
Připojte kameru k počítači, klikněte pravým tlačítkem na Tento počítač a vyberte Vlastnosti. Vyberte Hardware a poté klikněte na Správce zařízení. Najděte svůj fotoaparát. Vyberte kartu ovladače a klikněte na tlačítko Aktualizovat
