
Obsah:
2025 Autor: Lynn Donovan | [email protected]. Naposledy změněno: 2025-01-22 17:21
Vytvoření projektu
- Uvnitř Zatmění vyberte položku nabídky Soubor > Nový > Projekt .
- Vyberte Java Projekt potom klepněte na Další Start Nová Java Projekt kouzelník:
- V Průzkumníku balíčků rozbalte JUnit projekt a vyberte zdrojovou složku src.
- Vyberte položku nabídky Soubor > Importovat.
Vzhledem k tomu, jak začnu nový projekt v Eclipse?
Kroky
- Nainstalujte Eclipse IDE pro vývojáře Java.
- Klikněte na „Soubor“→ „Nový“→ „Java Project“.
- Dejte projektu název.
- Vyberte umístění pro soubory projektu.
- Vyberte Java Runtime Environment (JRE), které chcete použít.
- Vyberte rozvržení projektu.
- Kliknutím na „Další“otevřete okno „Nastavení Java“.
Co je kromě výše uvedeného projekt v Eclipse? Zatmění definuje projekty jako kombinace „. projekt " soubor (XML projekt description), soubor ". classpath" (XML popis classpath pro projekt ) a adresář ". settings", který obsahuje Zatmění preference pro to projekt.
Stejně tak se lidé ptají, jak vytvoříte projekt Java?
Chcete-li vytvořit projekt a jeho požadované projekty:
- V okně Projekty vyberte projekt, který chcete sestavit.
- Zvolte Spustit > Vyčistit a sestavit projekt (Shift+F11). Případně klikněte pravým tlačítkem na uzel projektu v okně Projekty a zvolte Vyčistit a sestavit.
Jaká složka se vytvoří, když vytvoříte projekt v Eclipse?
S Zatmění mám vytvořené nový projekt s názvem "hra". Jako výsledek, Eclipse vytvořeno A složku s názvem „hra“. složku „pracovní prostor“.
Doporučuje:
Jak otevřu existující projekt Android v Eclipse?
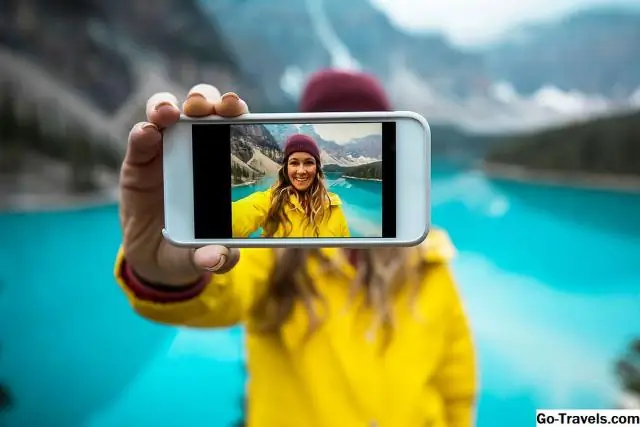
Jak importovat projekt Android v Eclipse Krok 1: Vyberte a stáhněte si projekt odtud. Krok 2: Rozbalte projekt. Krok 3: Importujte rozbalený projekt do Eclipse: Vyberte Soubor >> Import. Krok 4: Importujte rozbalený projekt do Eclipse: Vyberte Existující projekty do Workplace a klikněte na Další
Jak získám dynamický webový projekt v Eclipse?
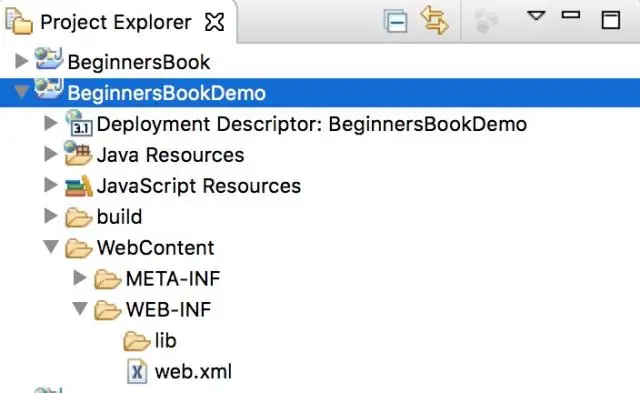
Otevřete perspektivu Java EE. V Průzkumníku projektu klikněte pravým tlačítkem na Dynamické webové projekty az kontextové nabídky vyberte Nový > Dynamický webový projekt. Spustí se průvodce Nový dynamický webový projekt. Postupujte podle pokynů průvodce projektem
Jak přesunu projekt z Eclipse do bitbucketu?

Krok 1: Nastavte Git. Stáhněte si msysgit a nainstalujte jej. Krok 2: Vytvořte nové úložiště v bitbucketu. Krok 3: Vytvořte nový projekt v Eclipse. Krok 4: Posuňte nový projekt do úložiště bitbucket. Otevřete příkazový řádek Git Bash. Krok 5: Ověřte, že je úložiště aktualizováno: bitbucket Eclipse git ssh
Jak importuji existující projekt Scala do Eclipse?
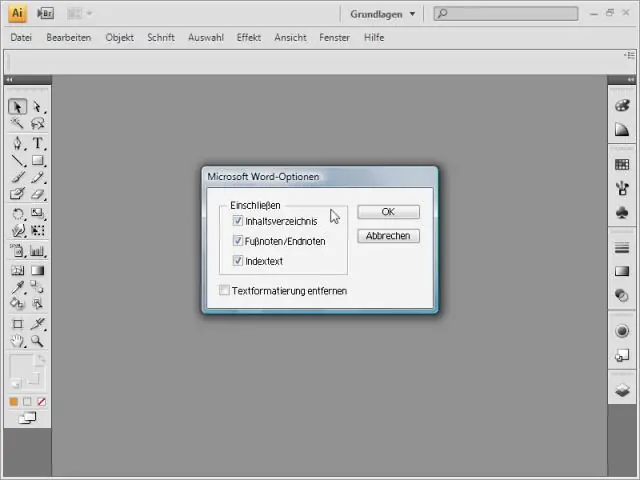
Projekt Scala IDE již obsahuje soubory metadat, které Eclipse potřebuje k nastavení projektu. Chcete-li importovat Scala IDE do svého pracovního prostoru, jednoduše klikněte na Soubor > Importovat. Otevře se dialog Eclipse Import. Zde vyberte Obecné > Existující projekty do pracovního prostoru a klikněte na Další
Jak zahájím relaci X?

Ve výchozím nastavení X začíná session:0, takže řekněte startx, aby spustil session:1. K nové relaci X se dostanete stisknutím [Ctrl][Alt][F8]. Kromě toho můžete přepínat mezi první a druhou X relací stisknutím [Ctrl][Alt][F7] pro přechod na první relaci a stisknutím [Ctrl][Alt][F8] pro přechod na druhou relaci
