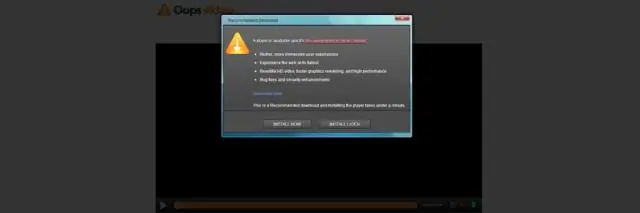
Obsah:
2025 Autor: Lynn Donovan | [email protected]. Naposledy změněno: 2025-06-01 05:07
Firefox na Okna
2. Ve Správci doplňků okno , klikněte na Pluginy kartu a poté vyberte Adobe Acrobat nebo Adobe Reader . 3. Vyberte vhodnou možnost v rozevíracím seznamu vedle názvu souboru zástrčka -v.
Následně se lze také zeptat, jak nainstaluji plugin Adobe Reader do Firefoxu?
Povolení rozšíření Acrobat Create PDF ve Firefoxu:
- Spusťte Mozilla Firefox.
- V systému Windows kliknutím na klávesu Alt vyvolejte panel nabídek Firefoxu. V systému Mac OS již existuje.
- Přejděte na Nástroje -> Doplňky.
- Zobrazí se Správce doplňků.
- Klikněte na tlačítko Povolit pro Adobe Acrobat - Create PDFextension.
- Restartujte Firefox.
Podobně, jak povolím Adobe ve Firefoxu? Povolte Flash Player ve Firefoxu
- V rozevíracím seznamu klikněte na možnost s názvem Doplňky.
- Z možností na levé straně obrazovky vyberte Pluginy.
- Procházejte seznam pluginů, dokud nenajdete Shockwave Flash (toto je jiný název pro Flash Player).
- Povolte Flash, klikněte na rozevírací pole v pluginu ShockwaveFlash a zvolte Vždy aktivovat.
Podobně se lidé ptají, jak povolím pluginy v Adobe Reader?
Chcete-li aktivovat plugin pro vaši verzi Internet Exploreru, postupujte takto
- Spusťte Internet Explorer a klikněte na "Nástroje".
- Zde vyberte v podnabídce "Všechny doplňky".
- Přejděte dolů, dokud neuvidíte sekci doplňků pro Adobesystems.
- Kliknutím na „Povolit“povolíte integraci Adobe Reader.
Má Firefox prohlížeč PDF?
Firefox obsahuje vestavěný Prohlížeč PDF což vám umožní zobrazit téměř všechny PDF soubory nalezené na webu bez pluginu. Vestavěný Prohlížeč PDF je ve výchozím nastavení povoleno.
Doporučuje:
Jak otevřu soubor EPS v aplikaci Adobe Reader?
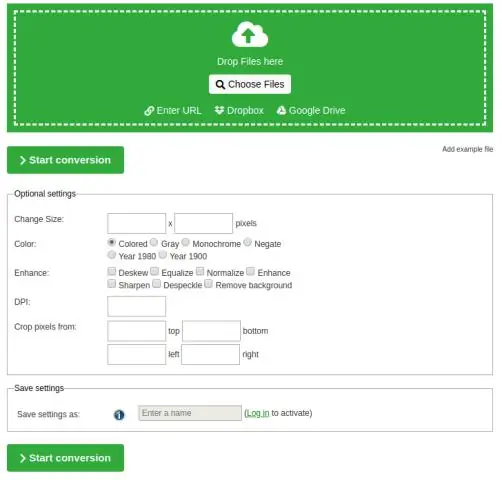
Otevřete soubory EPS v aplikaci Adobe Acrobat Reader Přejděte do nabídky Soubor. Přejděte na Vytvořit PDF. Klikněte na možnost: Ze souboru. Přejděte do umístění, kde je soubor uložen. Zvolte soubor. Klikněte na Otevřít
Jak povolím Flash ve Firefoxu Mobile?

V prohlížeči Firefox zadejte do adresního řádku „about:addons“a stiskněte enter(1). Poté na stránce doplňků vyhledejte Shockwave Flash (Adobe Flash Player) a z rozbalovací nabídky vyberte možnost Vždy aktivovat (2). Můžete zavřít kartu Addons a obnovit stránku Digication, abyste dokončili povolení Flash
Jak vypnu chráněný režim v aplikaci Adobe Reader?
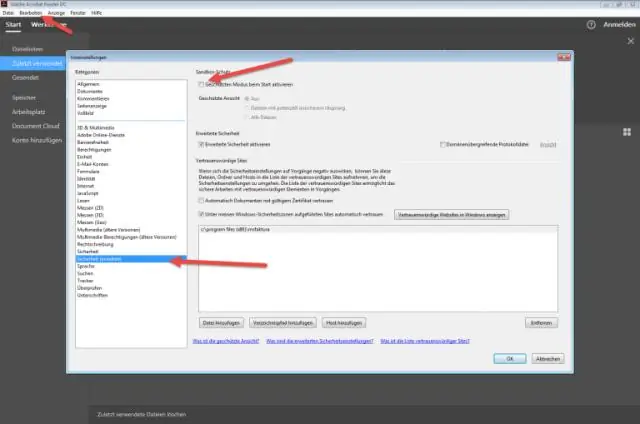
Otevřete Adobe Reader a klikněte na Upravit > Předvolby. Otevře se dialogové okno Předvolby. V části Kategorie vyberte Zabezpečení (vylepšené). V části Ochrany izolovaného prostoru vyberte možnost Chráněné zobrazení: Vypnuto. Klepněte na tlačítko OK
Jak povolím Jnlp ve Firefoxu?
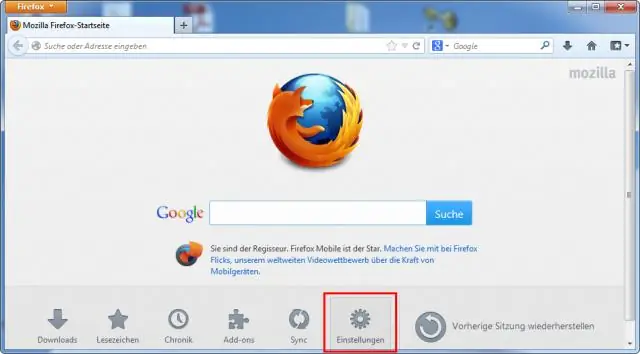
Otevřete Firefox a vyberte 'Možnosti'. 3. V kategorii „Obecné“přejděte dolů do části „Aplikace“. Klikněte na rozbalovací nabídku pro „JNLP soubory“a vyberte „Použít Java Web Start Launcher“
Jak extrahuji MSI z Adobe Reader?

Tipy a triky – Extrahování MSI z Adobe Acrobat Reader DC Stáhněte si soubor *.exe jako obvykle z webu Adobe Acrobat Reader DC Distribution. Nyní otevřete zvýšený příkazový řádek a přejděte na místo uložení souboru ke stažení. Spusťte následující příkazový řádek: AcroRdrDC1800920044_en_US.exe –sfx_o”C:TempAdobe” –sfx_ne
