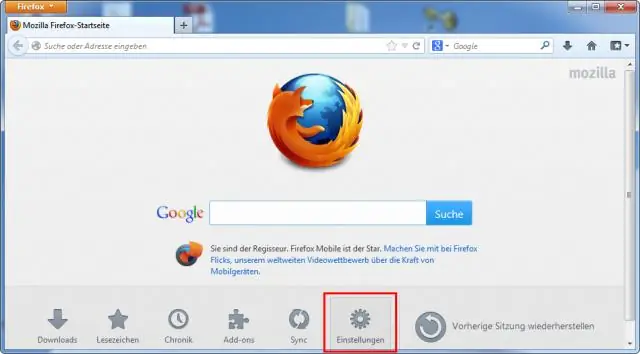
Obsah:
2025 Autor: Lynn Donovan | [email protected]. Naposledy změněno: 2025-01-22 17:21
Otevřeno Firefox a vyberte 'Možnosti'. 3. V kategorii „Obecné“přejděte dolů do části „Aplikace“. Klikněte na rozbalovací nabídku pro „ JNLP soubory“a vyberte „Použít Java Web Start Launcher“.
Podobně je dotázáno, jak povolím Java Web Start ve Firefoxu?
Firefox
- Otevřete prohlížeč Firefox nebo jej restartujte, pokud již běží.
- V nabídce Firefoxu vyberte Nástroje a poté klikněte na možnost Doplňky.
- V okně Správce doplňků vyberte Pluginy.
- Klepněte na Java (TM) Platform plugin (Windows) nebo Java Applet Plug-in (Mac OS X) a vyberte jej.
Jak také otevřu soubor Jnlp ve Windows 10? Chcete-li upravit přidružení souborů na počítači se systémem Windows 10, aby se soubory JNLP otevíraly správně:
- V okně Start přejděte na Ovládací panely.
- Přejděte na Programy > Výchozí programy.
- Klikněte na možnost Vybrat výchozí programy.
- Vyberte možnost Vybrat výchozí aplikace podle typu souboru.
- Vyberte JNLP ze seznamu typů rozšíření.
Podobně je dotázáno, jak spustím soubor Jnlp?
Dvojklik soubor JNLP a klepněte na Změnit nebo Otevřít v programu. Vyberte Java nebo javaws. Klikněte na Enter. Restartujte prohlížeč a měli byste být schopni úspěšně spustit program, který využívá Javu.
Co je aplikace Jnlp?
Java Network Launch Protocol ( JNLP ) umožňuje an aplikace ke spuštění na klientské ploše pomocí prostředků, které jsou hostovány na vzdáleném webovém serveru. Java Plug-in software a Java Web Start software se zvažuje JNLP klienti, protože mohou spouštět vzdáleně hostované applety a aplikací na klientské ploše.
Doporučuje:
Jak mohu uchovávat protokoly Firefoxu?

Shromáždit protokoly konzoly ve Firefoxu Ve Firefoxu klikněte na > Web Developer > Web Console. V pravém horním rohu konzoly zaškrtněte políčko Trvalé protokoly. Nad zaškrtávacím políčkem Trvalé protokoly klepněte na. Vybrat. V části Web Console zaškrtněte políčko Povolit časová razítka. Klepněte na kartu Konzola a konzola se znovu zobrazí
Jak převedu webovou stránku do PDF ve Firefoxu?

Převod webové stránky do PDF z Mozilla FireFox Spusťte Mozilla FireFox a přejděte na webovou stránku, kterou chcete převést do PDF. Stisknutím klávesy Alt zobrazte nabídku Firefoxu, poté přejděte na Soubor->Tisk (nebo stiskněte Ctrl+P) a v části Tiskárna vyberte z rozevírací nabídky novaPDF
Jak přidám cestu do Firefoxu?
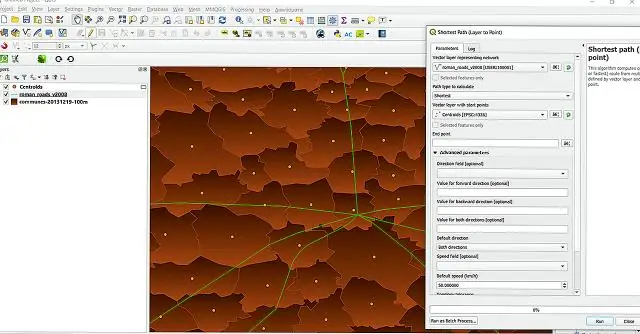
Kroky k přidání cesty do systémové proměnné PATH Environmentální proměnná V systému Windows klikněte pravým tlačítkem na Tento počítač nebo Tento počítač. Vyberte Vlastnosti. Vyberte pokročilá nastavení systému. Klikněte na tlačítko Proměnné prostředí. V části Systémové proměnné vyberte PATH. Klikněte na tlačítko Upravit. Klepněte na tlačítko Nový. Vložte cestu k souboru GeckoDriver
Jak povolím Flash ve Firefoxu Mobile?

V prohlížeči Firefox zadejte do adresního řádku „about:addons“a stiskněte enter(1). Poté na stránce doplňků vyhledejte Shockwave Flash (Adobe Flash Player) a z rozbalovací nabídky vyberte možnost Vždy aktivovat (2). Můžete zavřít kartu Addons a obnovit stránku Digication, abyste dokončili povolení Flash
Jak povolím plugin Adobe Reader ve Firefoxu?
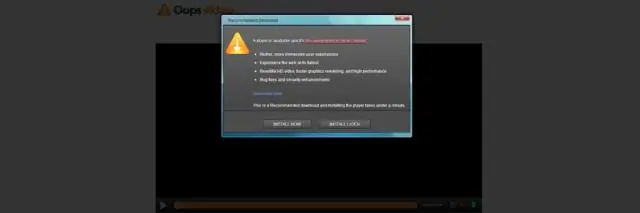
Firefox v systému Windows 2. V okně Správce doplňků klikněte na kartu Pluginy a poté vyberte Adobe Acrobat nebo AdobeReader. 3. Vyberte vhodnou možnost v rozevíracím seznamu vedle názvu zásuvného modulu
