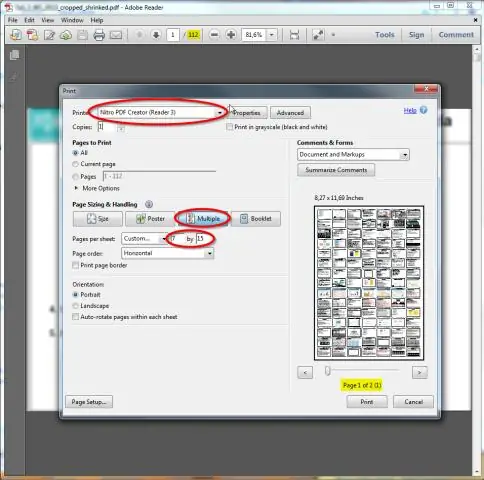
Obsah:
2025 Autor: Lynn Donovan | [email protected]. Naposledy změněno: 2025-06-01 05:07
Chcete-li upravit osnovu PowerPointu v aplikaci Microsoft Word, než ji vytisknete, jednoduše:
- Přejděte na kartu Soubor.
- ?Klikněte na Export.
- Vybrat Vytvářejte podklady nalevo.
- ?Klikněte Vytvářejte podklady napravo.
- Vyberte ' Prázdné řádky vedle diapozitivy ' nebo ' Prázdné řádky pod snímky “(podle toho, co chceš)
- Klepněte na tlačítko OK.
S ohledem na to, jak proměním PowerPoint na leták?
Upravujte nebo tiskněte letáky PowerPoint ve Wordu
- Klikněte na Soubor > Exportovat.
- V části Export klikněte na Vytvořit podklady a v části Vytvořit podklady v aplikaci Microsoft Word klikněte na Vytvořit podklady.
- V poli Odeslat do aplikace Microsoft Word klikněte na požadované rozložení stránky a poté proveďte jednu z následujících akcí:
Co je kromě výše uvedeného prezentační leták? Prospekty . A leták je zvláštní pohled na prezentace vhodné k tisku a distribuci publiku. Každý leták stránka obsahuje jeden až šest náhledů snímků, takže publikum může sledovat, co je prezentováno, a také to použít jako referenci.
Následně je otázkou, jak vytisknu snímky PowerPoint s prázdnými řádky pro poznámky?
Tiskněte snímky s poznámkami řečníka nebo bez nich
- Klikněte na Soubor > Tisk.
- V části Nastavení klikněte na druhé pole (ve výchozím nastavení je to Snímky celé stránky) a potom v části Rozvržení tisku klikněte na Stránky poznámek. Notes Pages vytiskne jeden snímek na stránku s poznámkami řečníka níže.
- Zadejte další nastavení, například jaké chcete snímky, kolik kopií a tak dále.
- Klepněte na Tisk.
Které tři vlastnosti stínu lze upravit v PowerPointu?
The 3 Užitečný Stín účinky v PowerPoint . V tomto článku vy vůle naučit se 3 typy stín účinky v PowerPoint - Vnější, Vnitřní a Perspektiva. Zjistěte, k čemu se jednotlivé typy používají, a podívejte se na příklady jejich použití. Stíny vaše objekty a obrázky vyskočí ze snímku.
Doporučuje:
Jak vytvoříte diagram cyklu v PowerPointu?
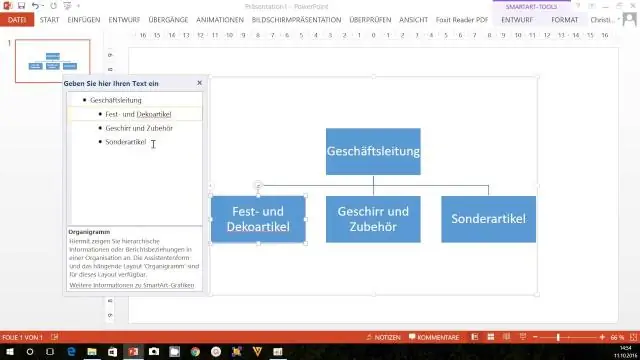
Jak vytvořit diagram cyklické šipky v PowerPointu Přidejte na snímek oválný tvar (při kreslení podržte klávesu Shift, aby se z něj stal kruh). Vyberte kruh a stiskněte Ctrl+D pro jeho duplikaci. Přesuňte nový kruh nad stávající. Zmenšete velikost kruhu uchopením rukojeti myší a přetažením (při změně velikosti podržte Ctrl+Shift)
Jak vytvoříte sunburst graf v Powerpointu?
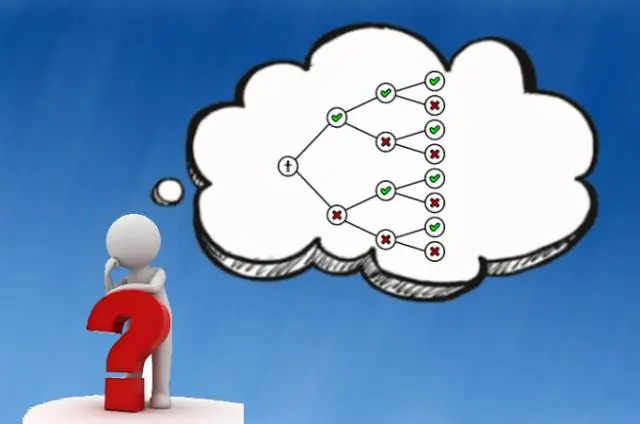
Vytvoření grafu sunburst Vyberte svá data. Na pásu karet klikněte na kartu Vložit a poté klikněte. (ikona Hierarchie) a vyberte Sunburst. Tip: K přizpůsobení vzhledu grafu použijte karty Návrh grafu a Formát. Pokud tyto karty nevidíte, kliknutím kamkoli do grafu Sunburst je zobrazte na pásu karet
Jak vytvoříte kampaňový leták na wordu?
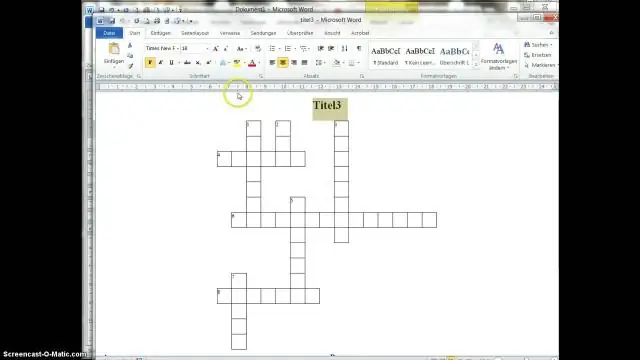
Použití karty Vložit Word usnadňuje vytvoření letáku od začátku. Na kartě Vložit vyberte z nabídky „Tvary“a roztáhněte tvar na banner nebo jiné pozadí pro váš text. Vyberte „Textové pole“pro graficky příjemné způsoby prezentace kusů textu, včetně postranních panelů
Jak vytvoříte rozhodovací strom v PowerPointu?

V tomto článku upravím šablonu myšlenkové mapy od Envato Elements, abych vytvořil jednoduchý rozhodovací strom. S ohledem na tyto základy vytvoříme v PowerPointu rozhodovací strom. Nakreslete rozhodovací strom na papír. Vyberte a stáhněte si šablonu myšlenkové mapy. Naformátujte uzly a větve. Zadejte své údaje
Jak zobrazujete pokračující snímky v PowerPointu?

Klikněte na kartu 'Prezentace' v horní části okna programu PowerPoint. Kliknutím na „Nastavit prezentaci“v části Nastavení v horní části začněte nastavovat svou show. Zobrazí se okno Set Up Show. Zaškrtněte před možnost Opakovat nepřetržitě až do Esc v části Zobrazit možnosti
