
Obsah:
2025 Autor: Lynn Donovan | [email protected]. Naposledy změněno: 2025-06-01 05:07
Vyberte buňku, kterou chcete analyzovat. Přejděte na kartu Vzorce > Auditování vzorců > Trasování Závislí . Klikněte na Trace Závislí zobrazíte buňky, které jsou ovlivněny aktivní buňkou. Bude ukázat modrá šipka, která spojuje aktivní buňku a další buňky související s vybranou buňkou.
Jak tedy vytvořím závislé buňky v Excelu?
Vytvoření závislého rozevíracího seznamu v Excelu
- Vyberte buňku, kde chcete první (hlavní) rozevírací seznam.
- Přejděte na Data -> Ověření dat.
- V dialogovém okně ověření dat na kartě nastavení vyberte Seznam.
- V poli Zdroj zadejte rozsah, který obsahuje položky, které se mají zobrazit v prvním rozevíracím seznamu.
- Klepněte na tlačítko OK.
Dále, jak mohu sledovat závislého v aplikaci Excel na jiný list? Přejít na pracovní list která obsahuje buňku se vzorcem, který potřebujete stopa a vyberte buňku. Klikněte na kartu „Vzorce“a poté lokalizovat sekce Auditování vzorců na pásu karet. Klikněte na „ Stopové precedenty ” a počkejte, až se objeví černá šipka indikující, že je vložena předchozí buňka další pracovní list.
Když to vezmete v úvahu, jak vysledujete závislé osoby pro více buněk?
Chcete-li sledovat precedenty pro více buněk, mohou vám pomoci následující kroky:
- Do prázdné buňky zadejte rovnítko = a poté kliknutím na levý horní roh listu vyberte celý list, viz snímek obrazovky:
- Poté stiskněte klávesu Enter a objeví se varovná zpráva, viz snímek obrazovky:
Jak vytvořím dynamický rozevírací seznam v aplikaci Excel?
Vytvoření dynamického rozevíracího seznamu v Excelu (pomocí OFFSET)
- Vyberte buňku, ve které chcete vytvořit rozevírací seznam (v tomto příkladu buňka C2).
- Přejděte na Data -> Datové nástroje -> Ověření dat.
- V dialogovém okně Ověření dat na kartě Nastavení vyberte Seznam jako Ověřovací kritéria.
Doporučuje:
Jak zobrazíte všechny změny v Dokumentech Google?

Chcete-li provést sledované úpravy v Dokumentech Google, otevřete nabídku „Úpravy“v pravém horním rohu dokumentu. Váš dokument Google nyní funguje přesně jako dokument aplikace Word, když zapnete „Sledování změn“Můžete vidět, kdo provedl změnu, kdy ji provedl a jaká změna byla, stejně jako ve Wordu
Jak zobrazíte technické názvy v SAP?

Technické názvy SAP jsou kódy transakcí, které se používají pro přímý přístup k transakci, buď z uživatelské nabídky SAP, nebo přímo z transakce. Chcete-li získat technické názvy zobrazení SAP, jednoduše aktivujte odpovídající možnost zobrazení kódu transakce v nabídce SAP, která je přístupná pomocí SHIFT+F9
Jak v aplikaci Outlook zobrazíte nezveřejněné příjemce?
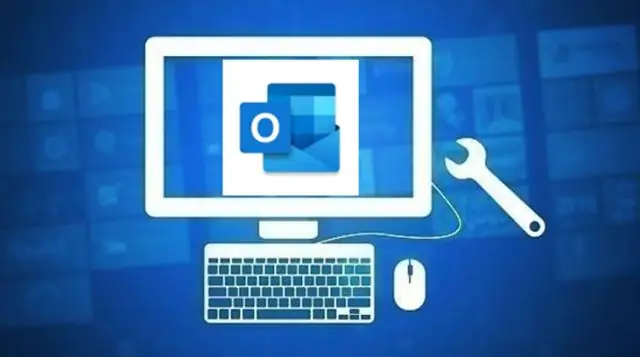
Jak odeslat e-mail nezveřejněným příjemcům v aplikaci Outlook Vytvořte novou e-mailovou zprávu v aplikaci Outlook. Do pole Komu zadejte Neznámí příjemci. Při psaní Outlook zobrazuje seznam návrhů. Vyberte Skrytá kopie. Zvýrazněte adresy, kterým chcete poslat e-mail, a vyberte možnost Skrytá kopie. Vyberte OK. Napište zprávu. Vyberte Odeslat
Jak v Publisheru zobrazíte řádky tabulky?
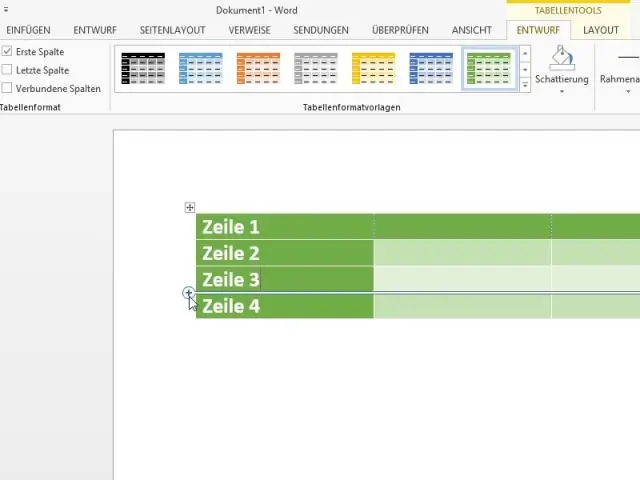
Z hlavní nabídky vyberte Formát tabulky. Zobrazí se dialogové okno FormatTable. Vyberte kartu Barvy a čáry. In Line: Vyberte barvu čáry. Vyberte tloušťku čáry. Klepnutím na různé ikony čar zobrazíte nebo skryjete čáry v tabulce. Můžete také vybrat jednu z předvoleb
Jak zobrazíte tabulku v HTML?
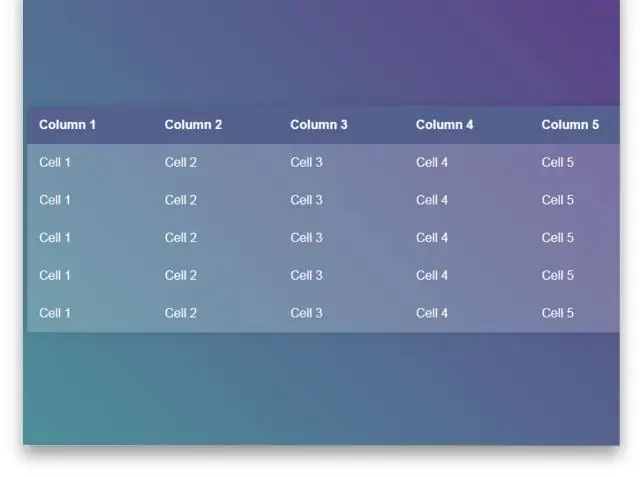
Použití tabulek Tabulka je definována pomocí prvku a obsahuje několik buněk tabulky (pro „data tabulky“), které jsou uspořádány do řádků tabulky (). Buňky tabulky, které fungují jako záhlaví sloupců nebo záhlaví řádků, by měly používat prvek (záhlaví tabulky)
